Trace: • VisionX Actions
Table of Contents
Version: 1.0 / 2023-04-04
Introduction
This chapter is about adding functionality and features to a screen.
For example, open a document on button click, calculate values after user input or log user changes, like when and who edited the record the last time. Of course, there are many more actions which we will look at in detail below.
VisionX allows this very easily via events and actions.
The chapter is divided into the following sections:
- Basics
- Events
- Actions
- Formulas
- Parameter
- List of events
- List of actions
- List of conditions
- List of formulas
Let's start with the basics.
Basics
Events define when something happens and actions what happens.
In the previously mentioned examples events are click on a button ('create action'), user input ('row value changed') or data change ('after updating row').
The equivalent actions are open a document ('show file'), calculate values ('calculate value') and update modified values ('set value').
Events
Let's have a closer lock on events. In order to add an action you must first think of the event which will trigger the action.
Screens, Tabsets, Editing Panels, Tables, Input Fields, Buttons and Hyperlinks have a lot of different events. A List of all these events and their description is provided below (see List of events).
Create / edit event
If you open the customizer with a right click on an element, a list of all possible events is displayed.
After selecting the desired event, the action wizard will be opened.
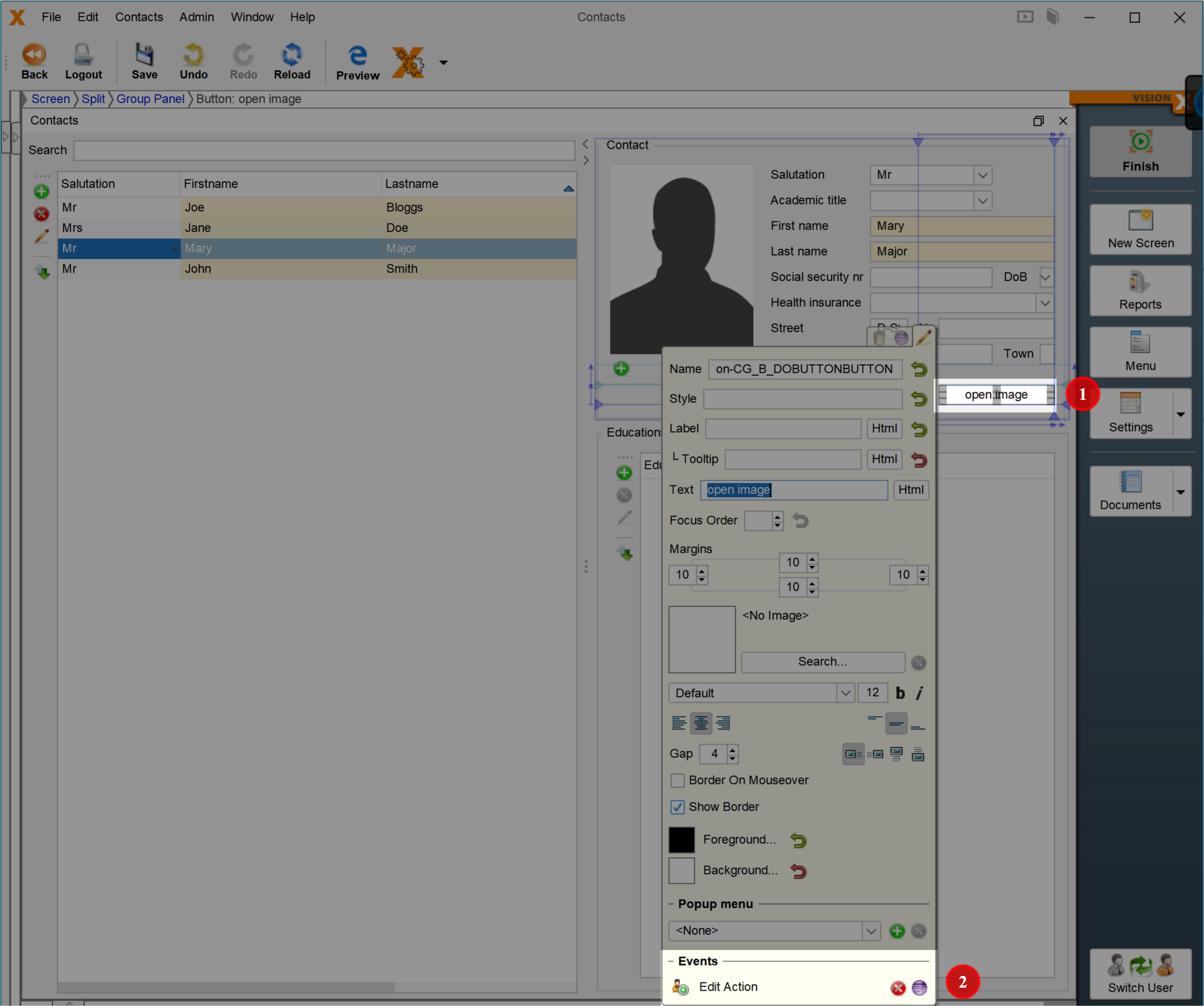
For example, if you want to show an uploaded image on button click you have to open the customizer with a right click on the button (1).
At the bottom of the customizer a list of all possible events is displayed (2).
If you click on one of the events, the edit action wizard is opened.
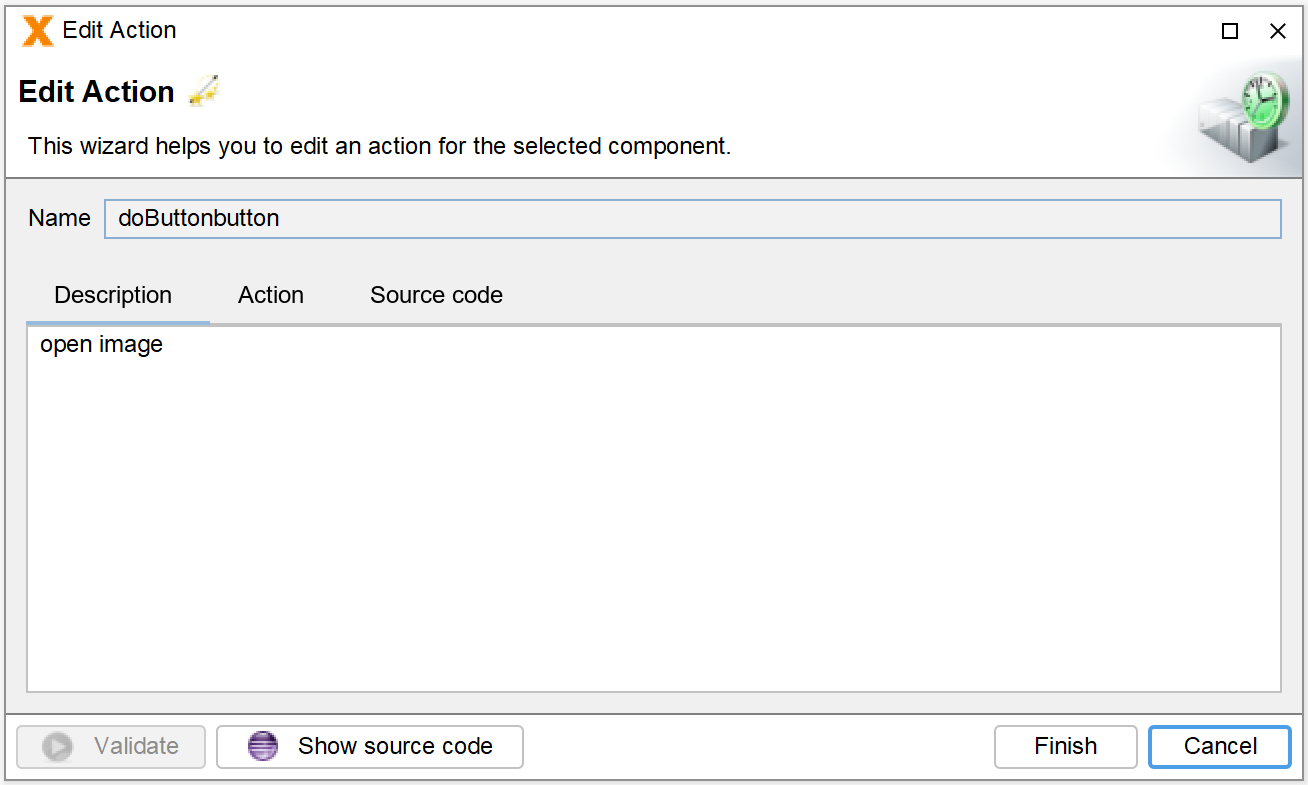
Actions
In the edit action wizard, you have 3 different tabs.
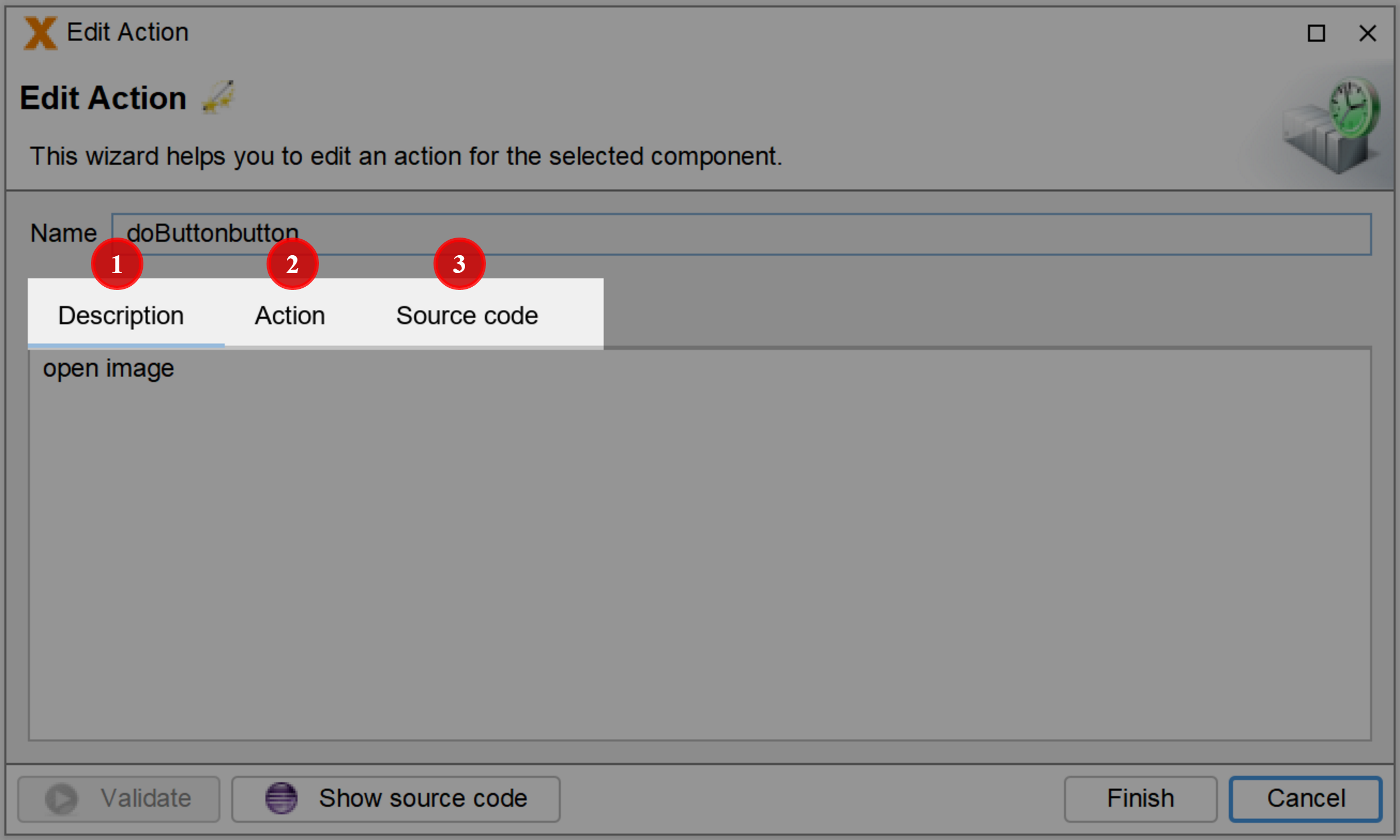
In the first tab 'Description' (1) you can describe the functionality of the element.
This description will be added in the documentation (Help or Specification) which can be generated in VisionX.
The description will also be used as documentation directly in the generated source code.
The second tab 'Action' (2) offers the possibility to create or edit the actions.
When you are an advanced user, it is possible to edit the source code directly. This can be done in the tab 'Source Code' (3). The changes must be validated too.
For each action an example of the generated java code is provided, which can also be inserted or edited directly in the source code tab.
Tab Action
In this tab you can configure the actions.
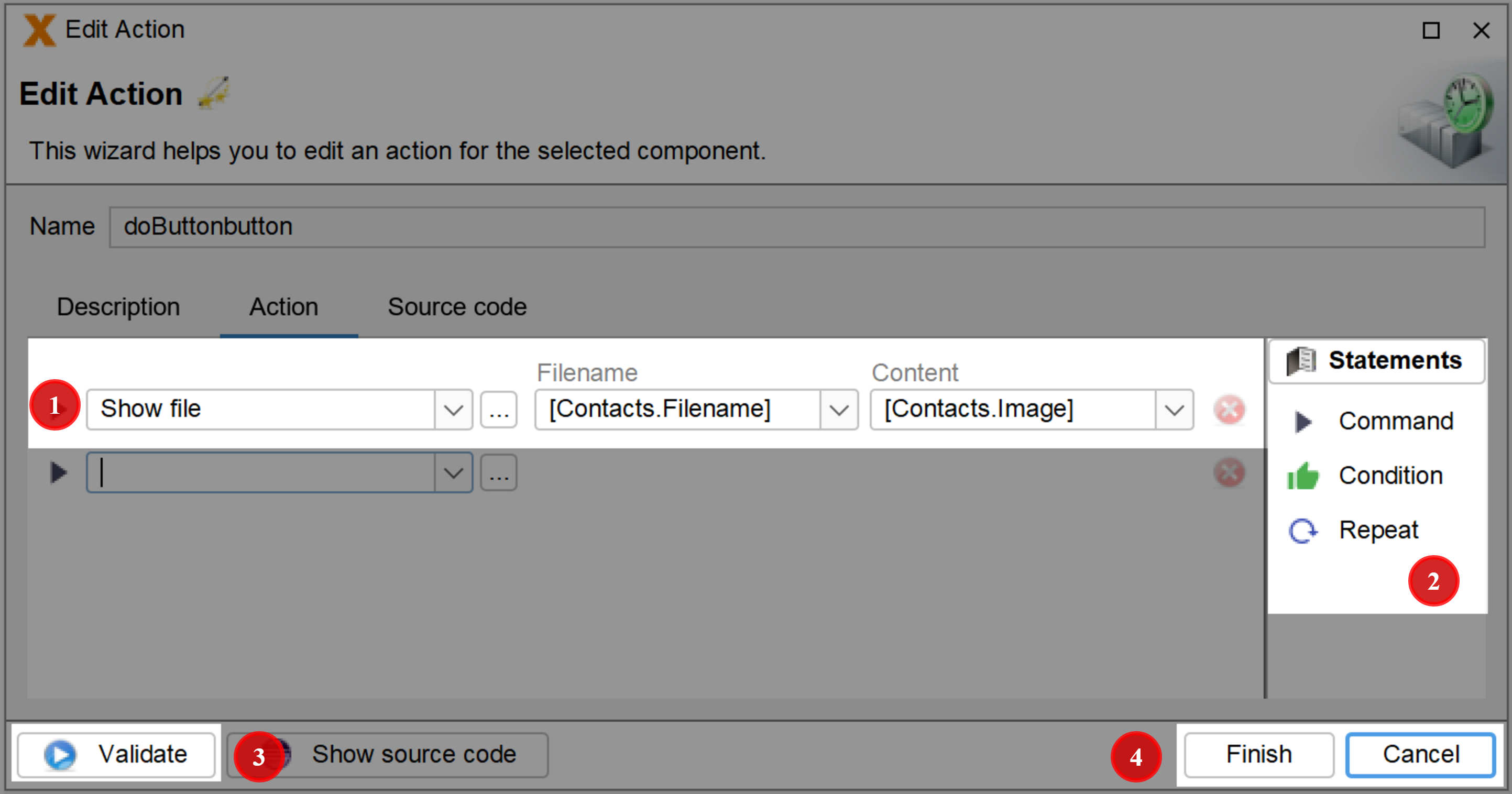
The action and the needed parameters are called 'Command' (1).
For example 'show file' with the parameters 'Filename' and 'Content' is a command.
A command is one of 3 possible statements (2).
The statements are 'Command', 'Condition' and 'Repeat'.
Statements can be selected and combined as often as desired.
The configured statements can be checked using 'Validate'. (3) The wizard remains open and changes can still be made.
With 'Finish' (4) the generated code is also checked, applied and the wizard is closed.
'Cancel' (4) discards all changes and closes the wizard.
Create Statements
It is possible to add more than one statements to an event.
To add another statement it must be dragged from the statement block and dropped into the existing list of statements in the appropriate order.
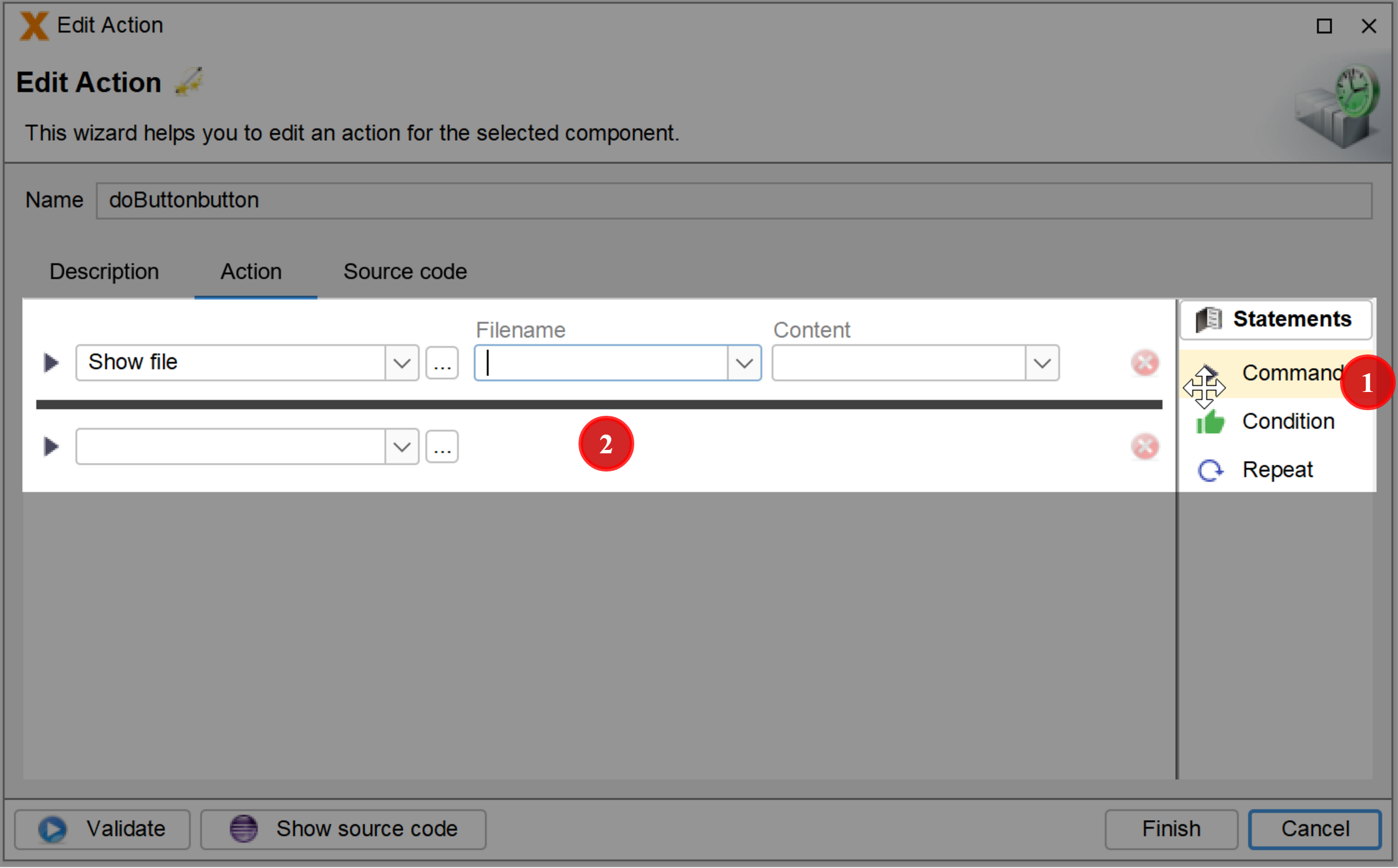
Therefore, you can select and drag the statement out from the right box (1) into the list of actions.
The black line indicates where the statement will be placed (2).
Sort Statements
It is also possible to change the order of the statements.
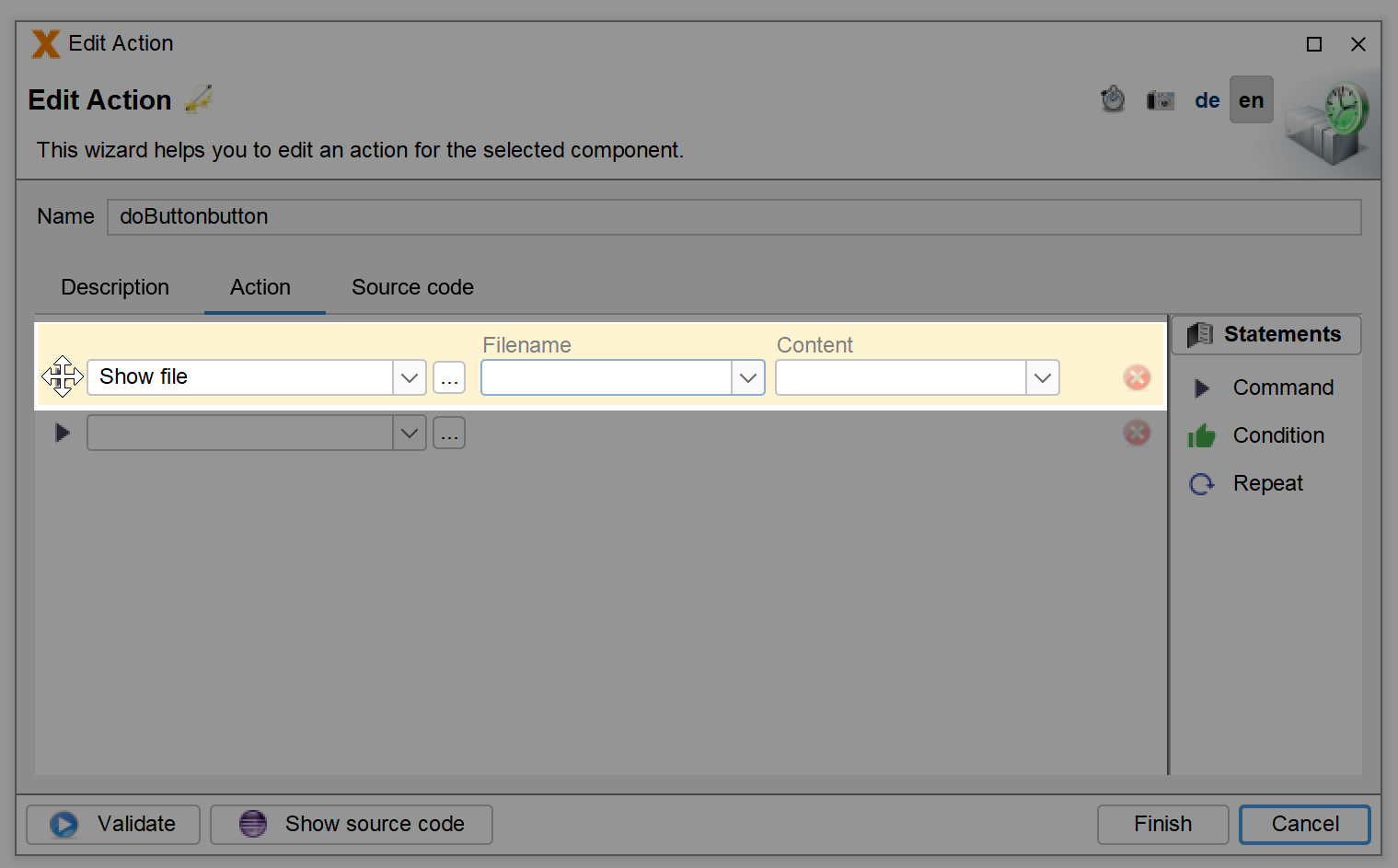
To do this, move the mouse pointer to the left over the statement and start the move mode as already described for adding a new statement.
Delete Statements
A statement can be deleted using the red cross to the right of the statement.
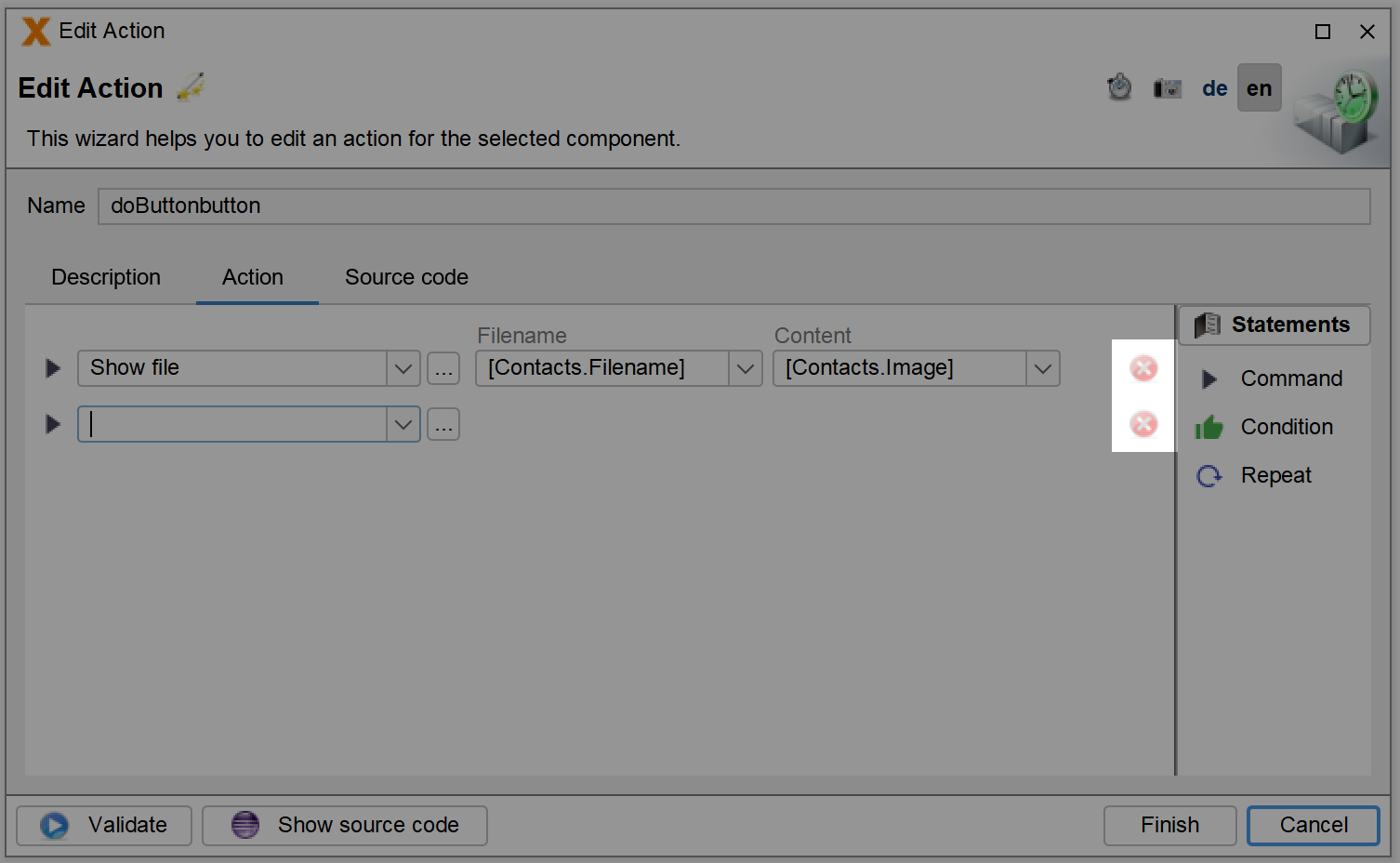
It's also possible to delete all statements of an event. Therefore you must click the red cross next to the event.
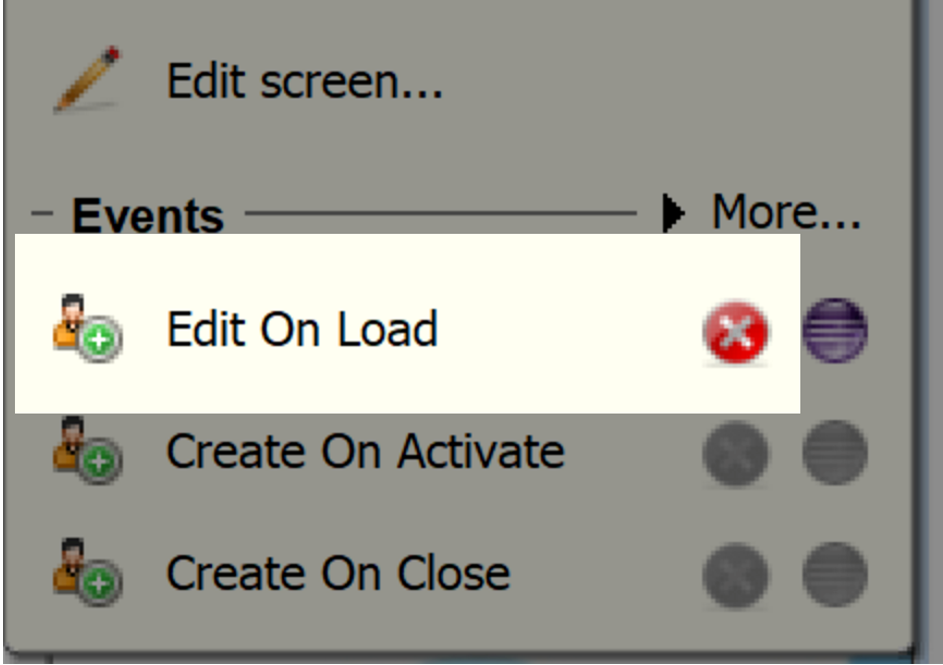
Command
By default, an empty command is added in the wizard and you can select the appropriate action.

Let's look at our example 'show file'.
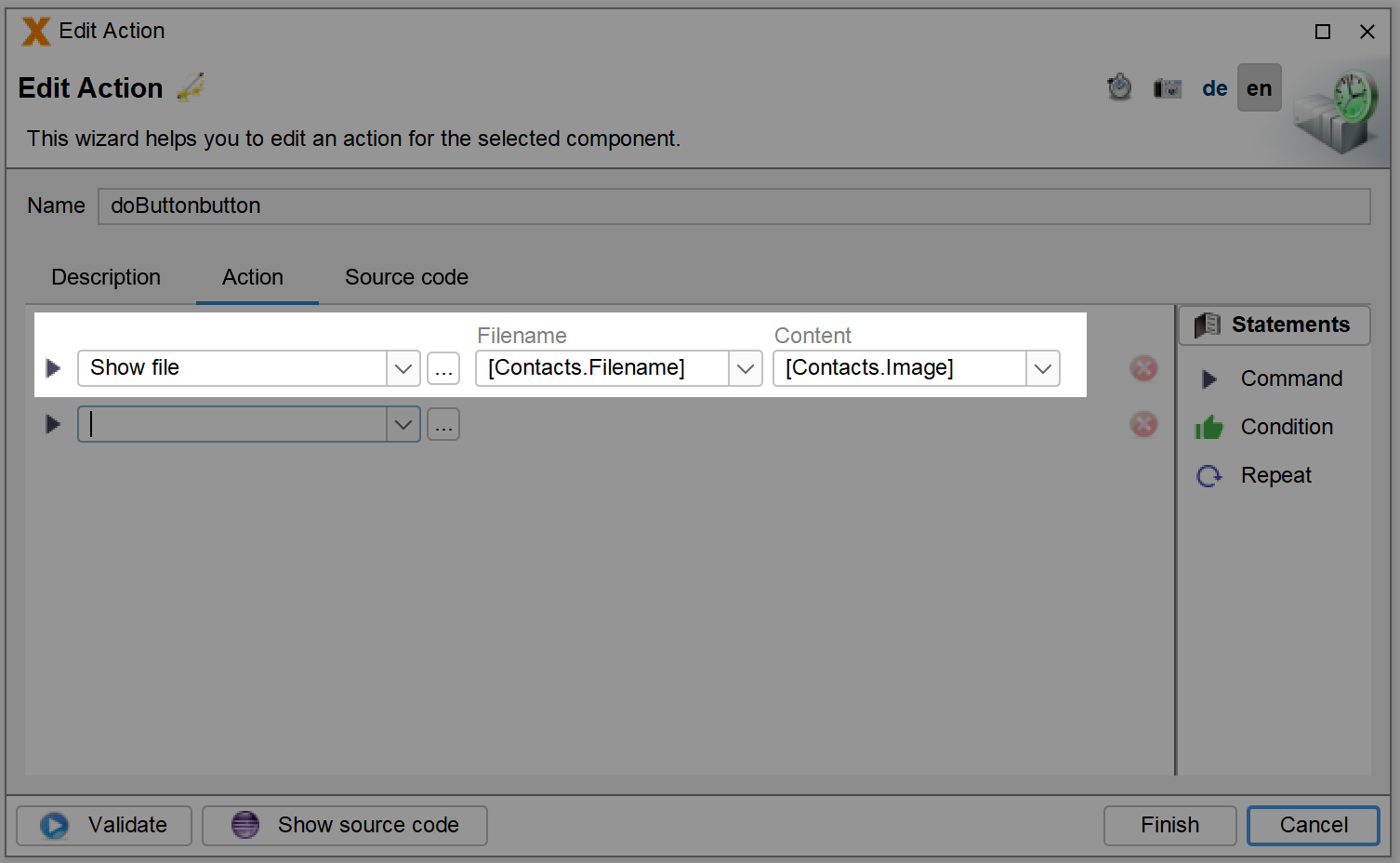
The action 'show file' for example, opens the selected file stored in a data table.
This action needs two parameters which you need to select from the corresponding table. The first one is the filename and the second the file itself.
Condition
Now let's look at conditions. With conditions it's possible to perform an action only if a certain condition is met.
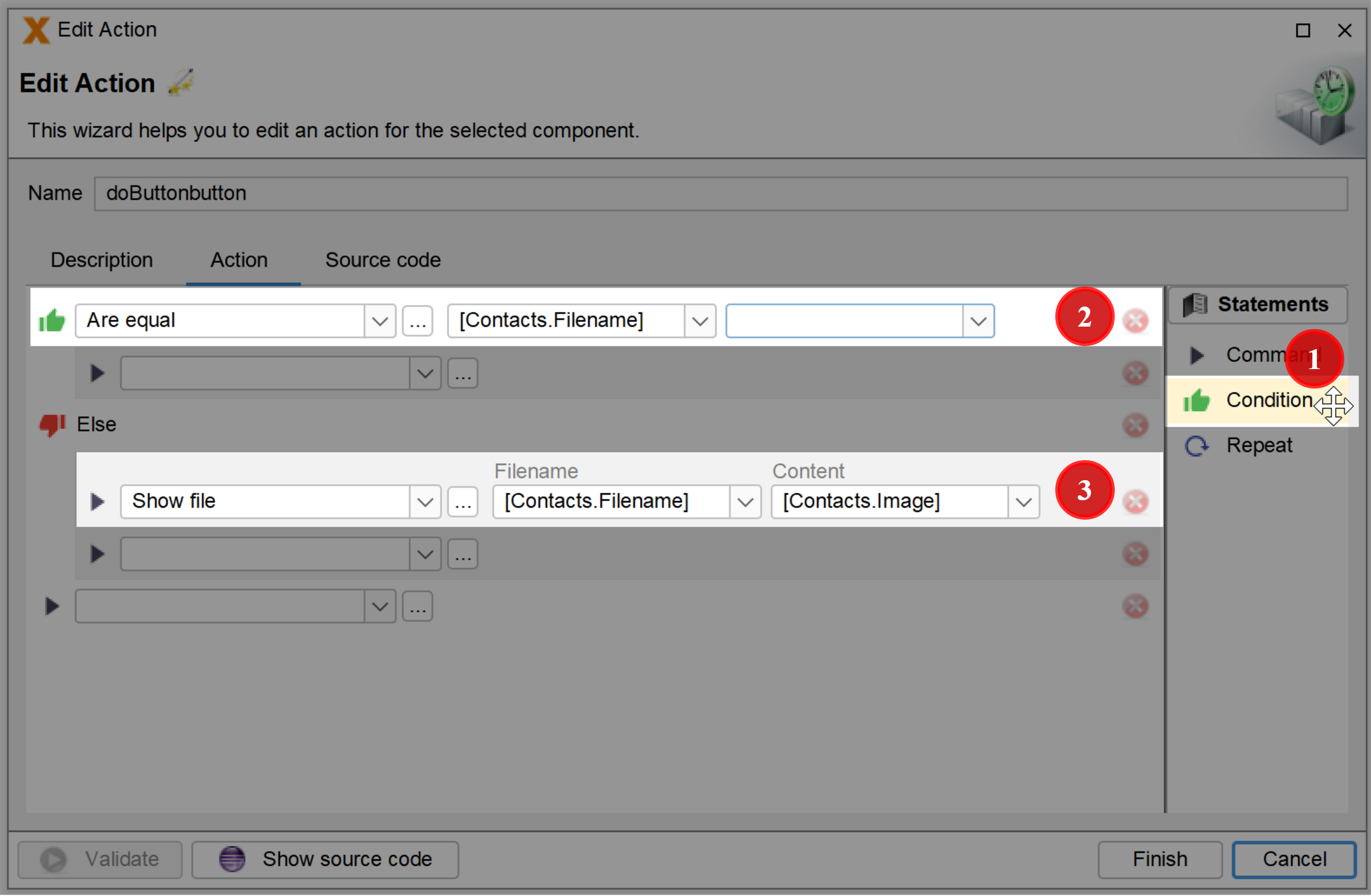
Therefore, you must drag a condition out of the right statement box (1).
Now you can define the condition when the action has to be performed.
For example, if a file was uploaded (2) no action is performed, if a file was uploaded the file is displayed (3).
Repeat
It's also possible to perform an action for each row in a table.
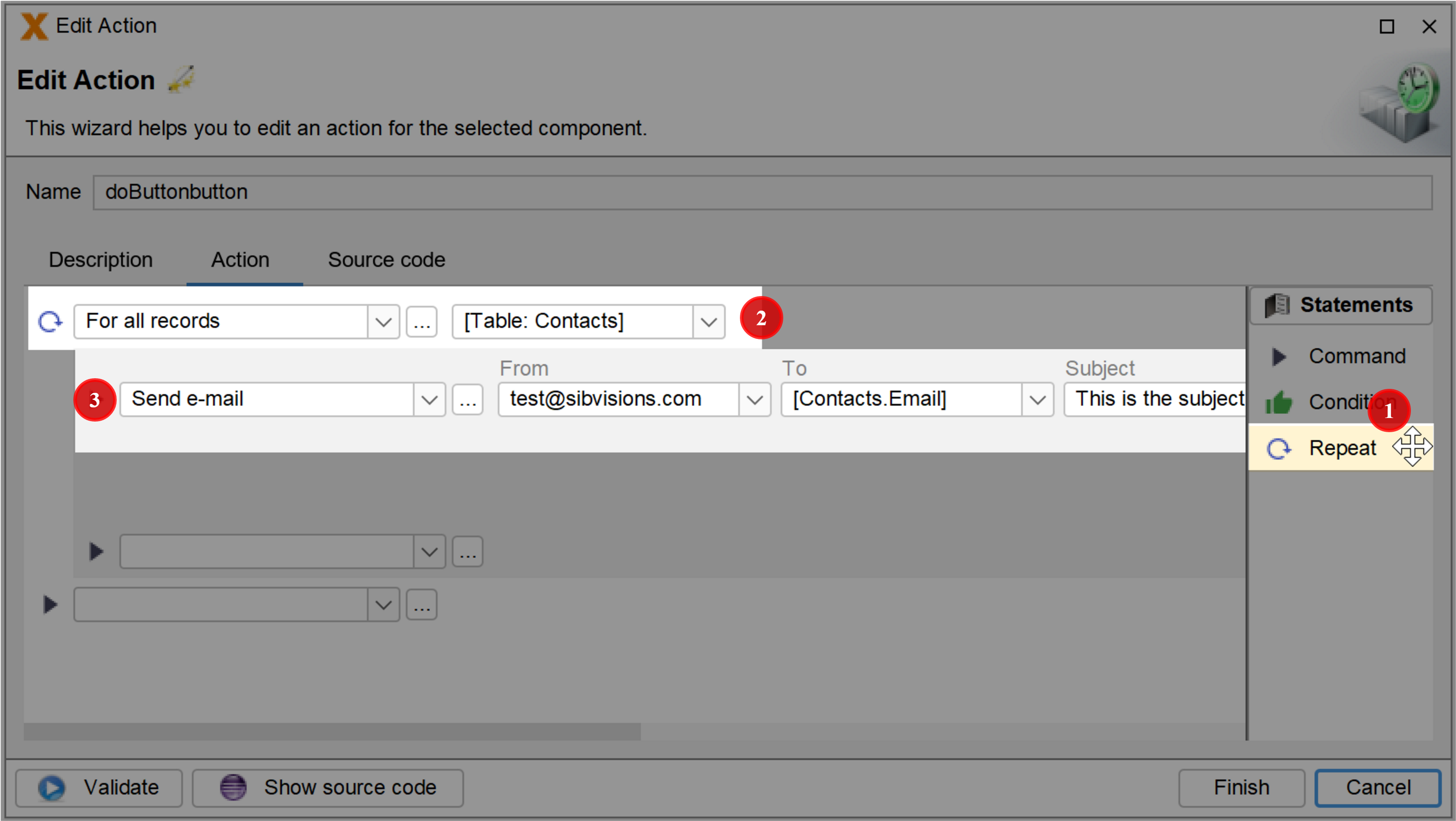
Therefore, you must drag a repeat statement out of the statement box on the right side (1).
Now you can decide for which table the action should be performed (2).
In this example an email is sent to each contact stored in the table (3).
Validate, Finish and Cancel
After an event has been configured, it still needs to be validated.
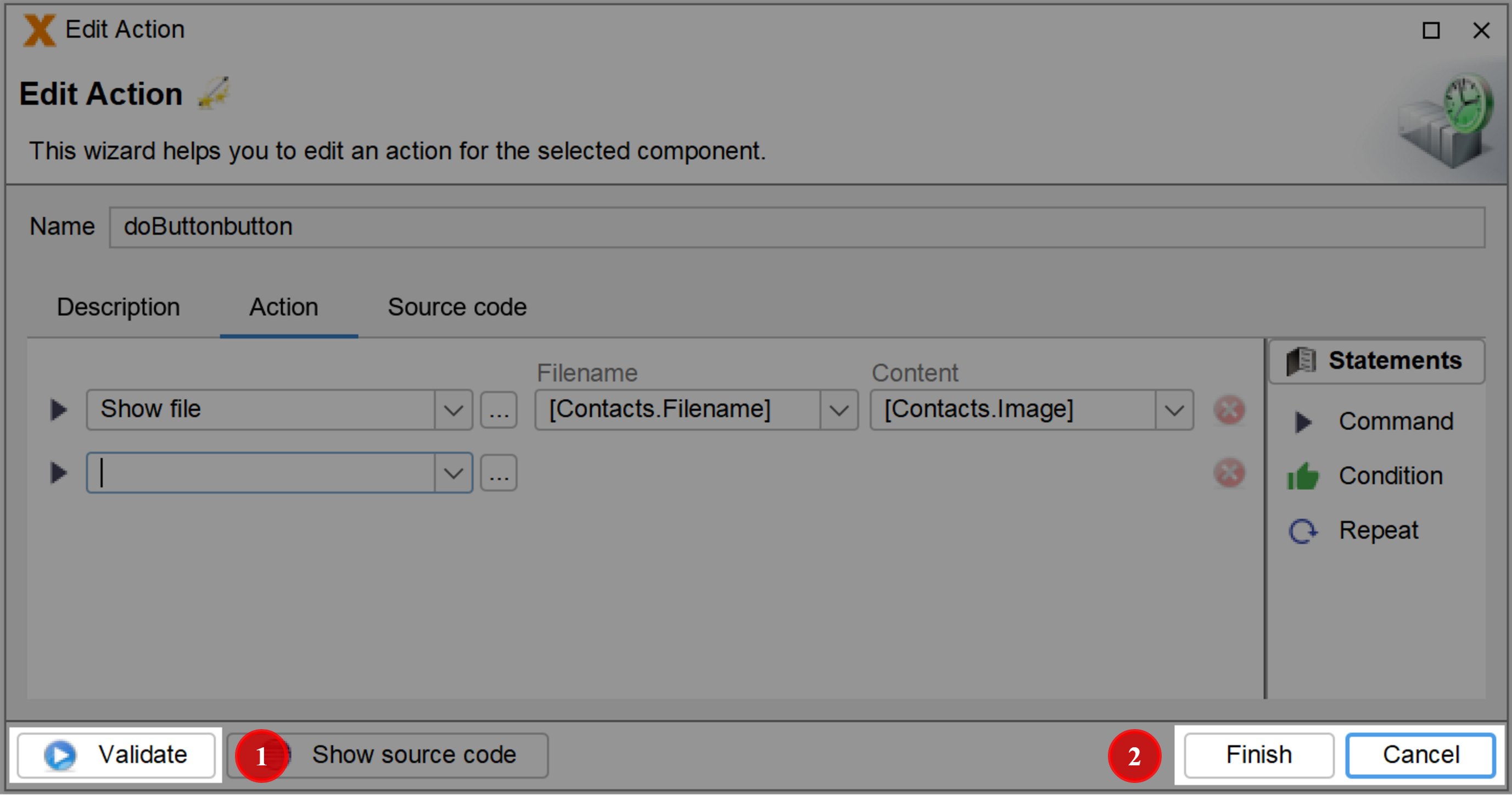
The configured statements can be validated using 'Validate'. (1) The wizard remains open and changes can still be made.
With 'Finish' (2) the generated code is also validated, but applied and the wizard is closed.
'Cancel' (2) discards all changes and closes the wizard.
Search for actions
There are two possible ways to search for actions.
The first option is to open the drop down box in the action wizard and enter a search term.
For example, if you search for 'value' only actions with the term 'value' are displayed.
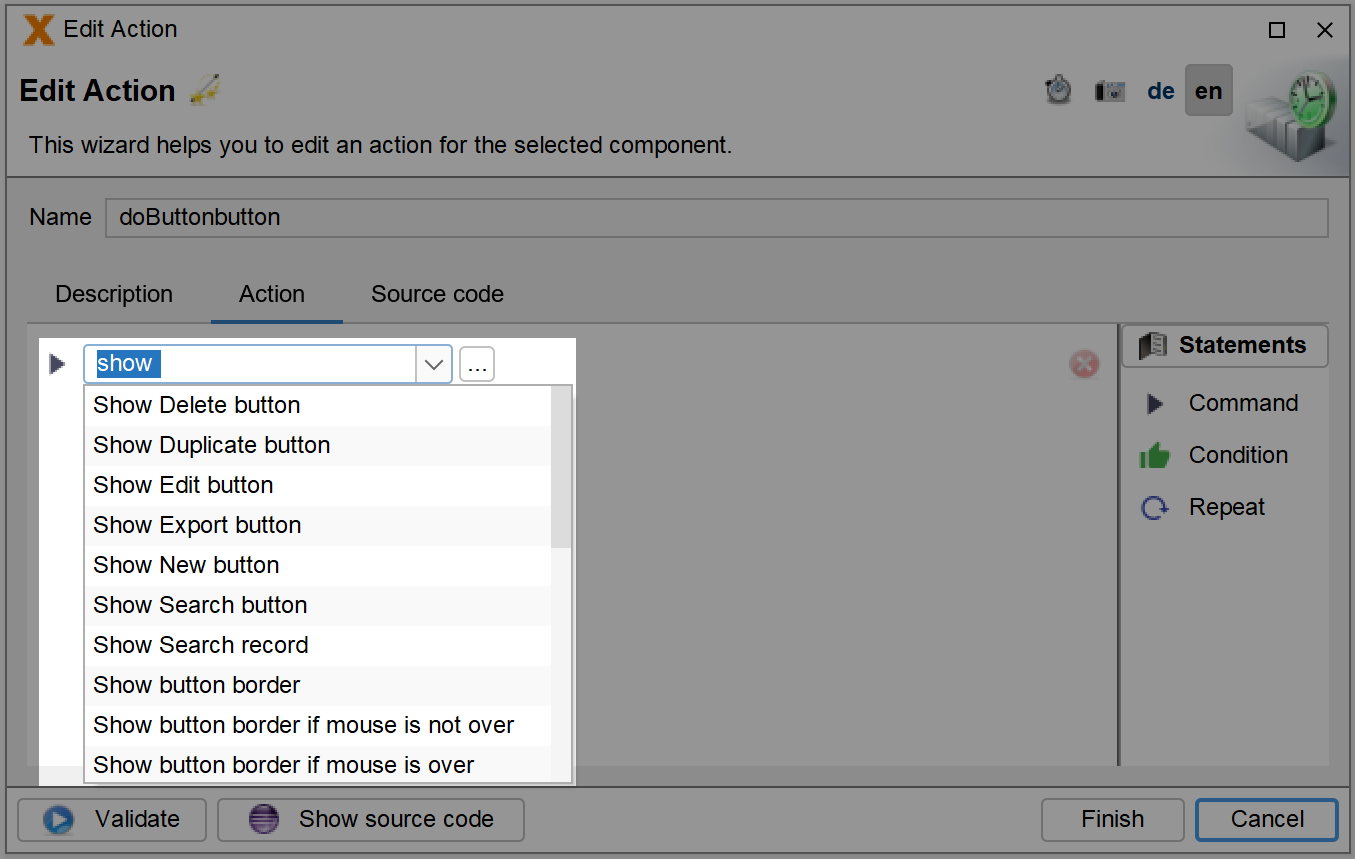
The second possibility is to open the search wizard (1) with the button '…' (2) next to the dropdwonbox.
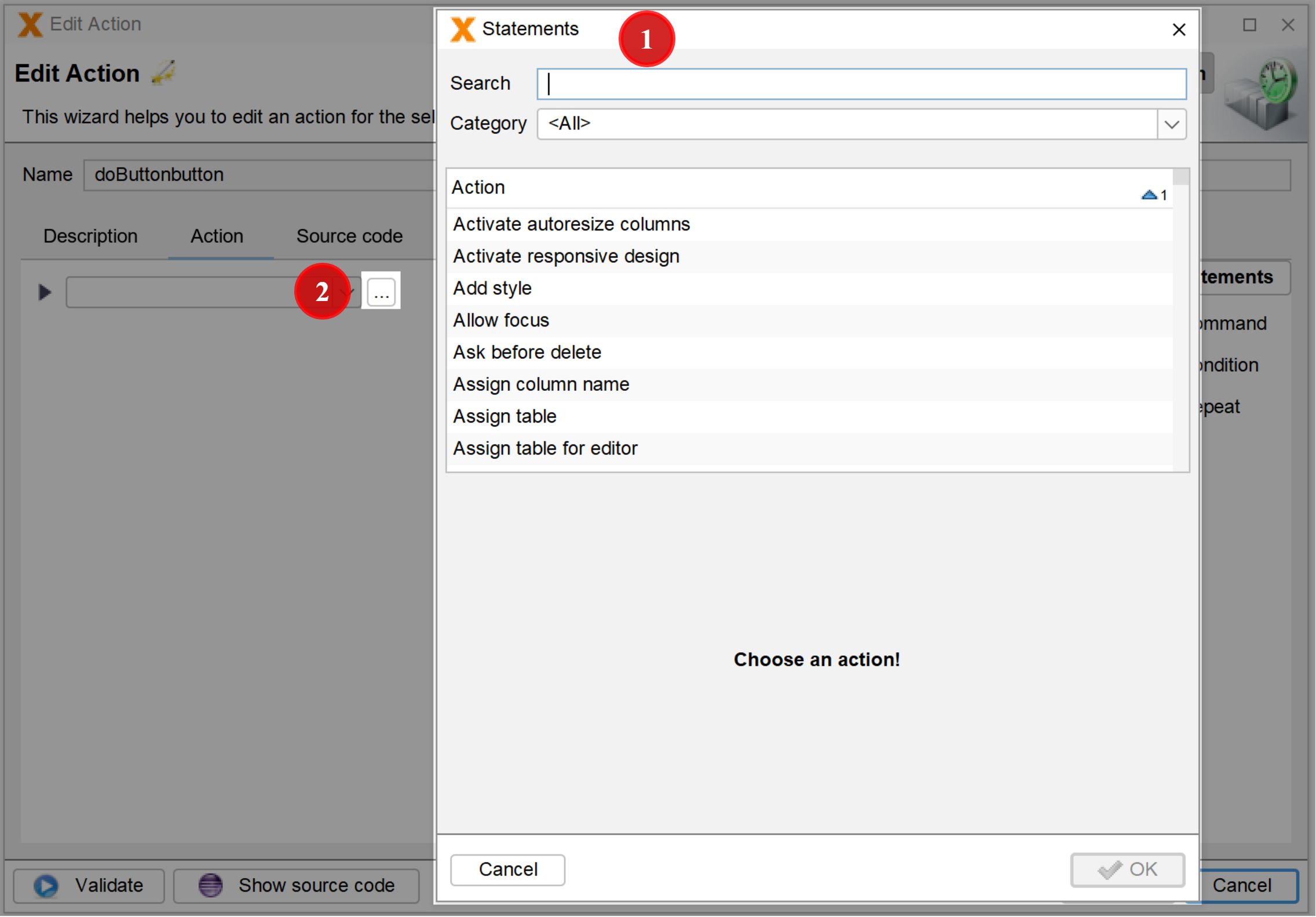
You can either search for a term (1) or filter all actions by category (2). It's also possible to combine both.
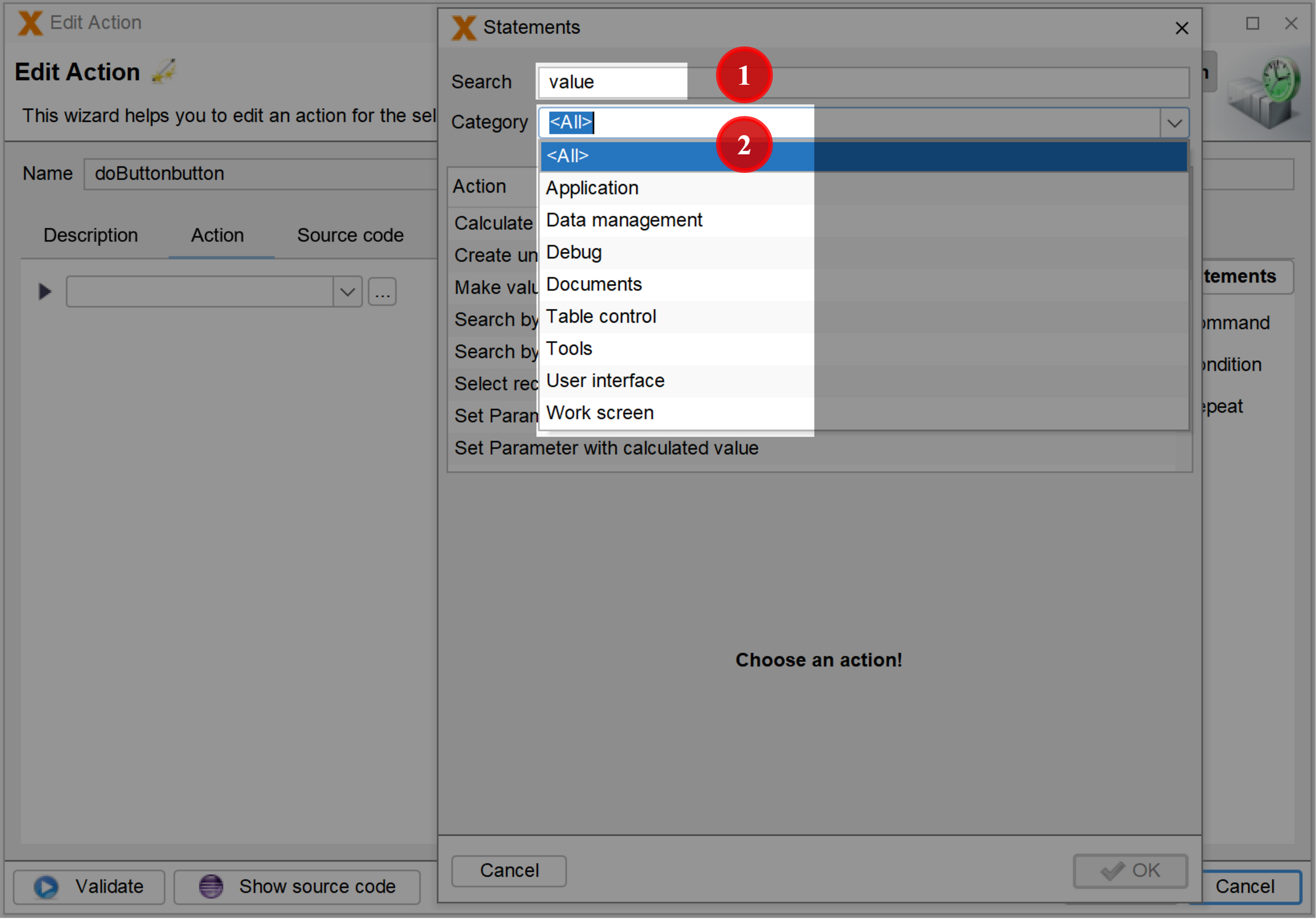
If an action is selected all required parameters and a short description are displayed below.
Create, Edit or Delete
In the customizer you can see if actions are configured and it's possible to delete or edit them.
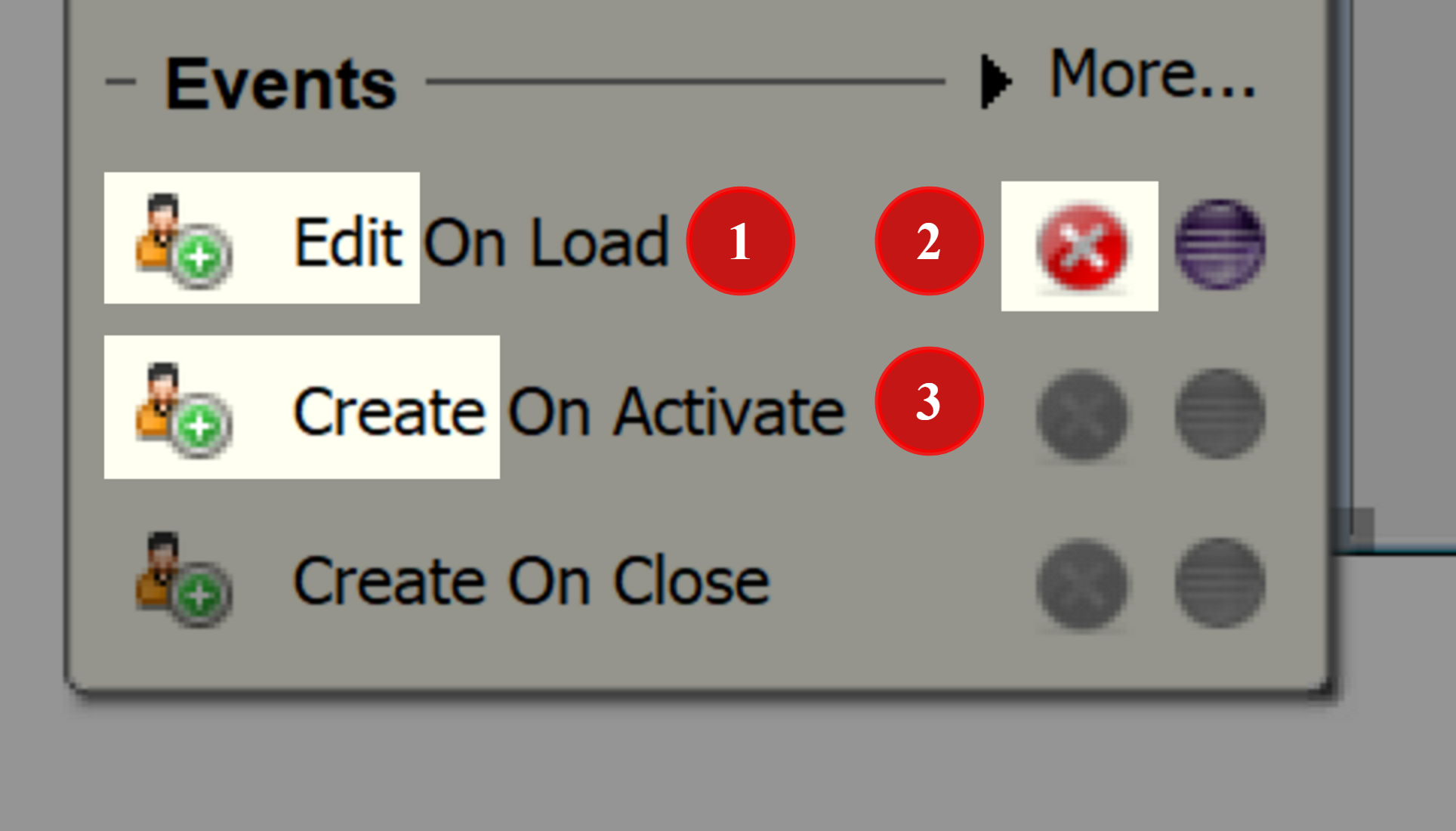
Events with attached actions are now renamed to 'edit …' (1) on click the action wizard is opened and shows the actions.
With the red cross next to the event you can delete all defined statements (2).
Events with no action are still named 'create….' (3).
Formulas
A number of actions can include the use of formulas.
These actions can be recognized by the fact that the parameter input field is marked with “Formula”, which are:
There are lots of arithmetic operations, group functions, date calculation and text operations available.
A forumla is directly written in the formula field of an action.
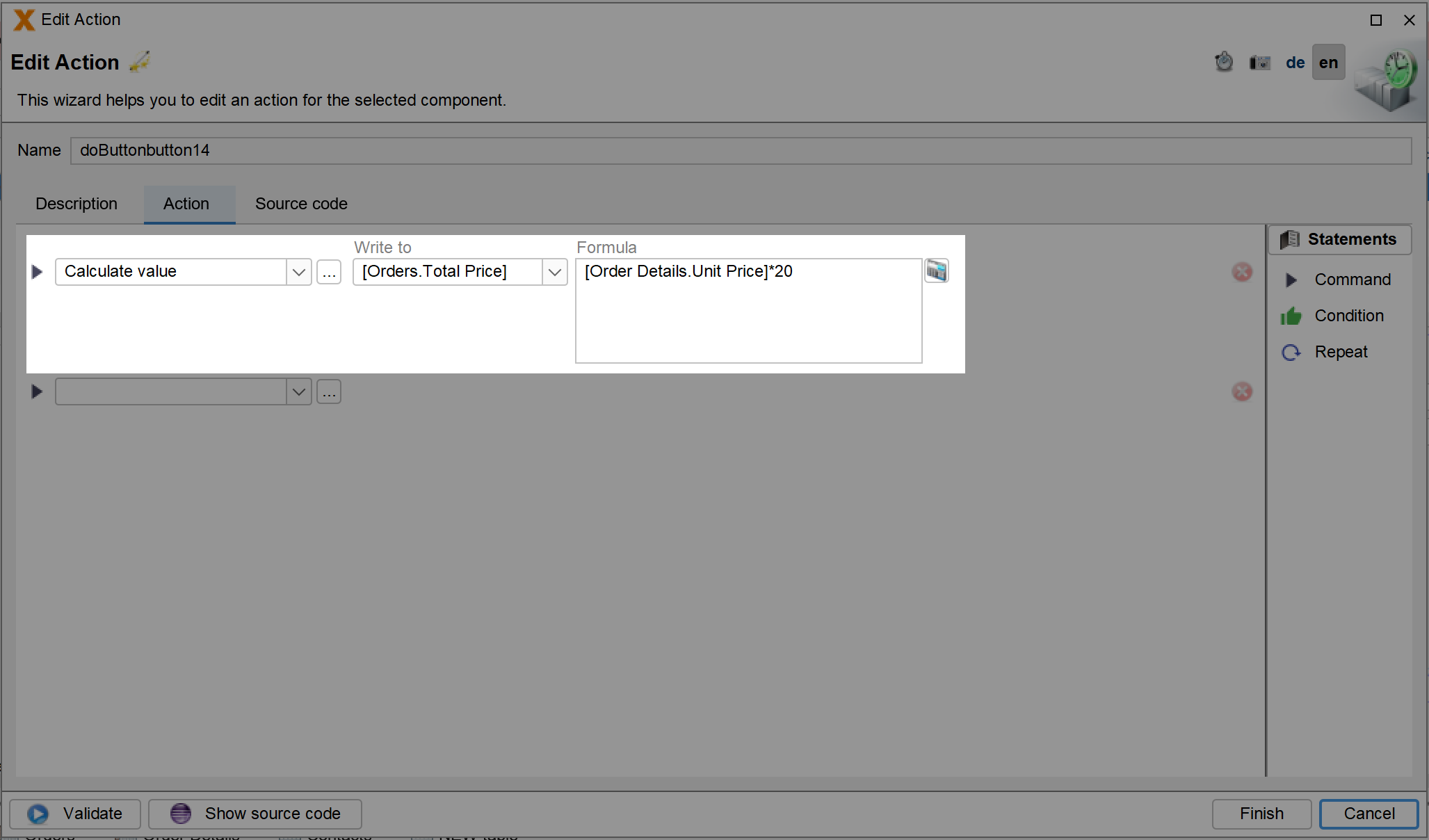
For a list of possible formulas see List of formulas
Parameters
Parameters can be used to temporarily store values and reuse them within the screen or pass parameters to a screen.
When the screen is closed, the parameter and the corresponding value are no longer available.
There are the following actions to set or calculate parameters:
List of events
Screen
On Load
This event is triggered if the screen is initialized. As long as the screen is not closed and reopened this event will not be executed again.
In this event everything should be implemented that influences the screen directly. For example, hide elements due to roles, control access to tables (edit, update, delete), set filters…
On Active
This event is triggered each time the screen gets active.
For example, if you open the screen or activate the screen through an action from another screen or through a menu.
For example, if ID parameters are passed to the screen, they will be used in this action.
On Close
This event is triggered short before the screen is closed.
With this event it is possible to prevent the closing throug an exception.
Tabset / Editing Panel
Tab Activated
If a tab of a tabset is activated this event is triggered.
Table / Input Fields
Row Value Changed
Every time a value of the selected table is changed, this event is triggered. The event is triggered when the input field is deselected.
Hint: With this action you can create a log that saves any user changes. For more information see
It is good practice to add changed_on, created_on table columns for all relevant tables.
Before Row Selected
Is triggered before a row in a table is selected.
After Row Selected
Is triggered after a row in a table was selected.
Before Inserting Row
Is triggered before the data row is inserted in the memory.
After Inserting Row
Is triggered after the data row is inserted in the memory.
Before Inserted Row
Is triggered before the data row is inserted in the database.
After Inserted Row
Is triggered after the data row is inserted in the database.
Before updating Row
Is triggered before the data row is updated in the memory.
After Updating Row
Is triggered after the data row is updated in the memory.
Before Updated Row
Is triggered before the data row is updated in the database.
After Updated Row
Is triggered after the data row is inserted in the database.
Before Deleting Row
Is triggered before the data row is deleted from the memory.
After Deleting Row
Is triggered after the data row is deleted from the memory.
Before Deleted Row
Is triggered before the data row is deleted from the database.
After Deleted Row
Is triggered after the data row is deleted from the database.
Before Restore Row
If the action Restore selected record is executed, this event is triggered before restoring the row.
The data is taken from the memory and no database query is performed.
After Restore Row
If the action Restore selected record is executed, this event is triggered before restoring the row.
The data is taken from the memory and no database query is performed.
Before Reload Row
If any reload action is executed, this event is triggered before reloading the selected row.
The data is fetched from the database.
After Reload Row
If any reload action is executed, this event is triggered after reloading the selected row.
The data is fetched from the database.
Button / Hyperlink
Create Action
This event is triggered every time the button / hyperlink is clicked.
Validator
Create Validation
This event is triggered every time the validator is used.
List of actions
Application
Logout
The current user is logged out.
((ProjX)getApplication()).doLogout(null);
Reload all screens
Discards all unsaved changes and reloads all screens.
((ProjX)getApplication()).doReload();
Show error message
Shows a message in an error dialogue.
| Parameter | Description | Example |
|---|---|---|
| Message | Error message with reference to all databook columns and parameters of the screen | [Contacts.Lastname] is missing! |
showError(this,Text.val(new Var(rdbContacts,"LASTNAME")) + " is missing!");
Show information message
Shows a message in an information dialogue.
| Parameter | Description | Example |
|---|---|---|
| Message | Information message with reference to all databook columns and parameters of the screen | [Contacts.Lastname] is missing! |
showInformation(this,Text.val(new Var(rdbContacts,"LASTNAME")) + " is missing!");
Silent abort
Cancels current execution without showing a message.
throw new SilentAbortException();
Data management
Ask before delete
Shows an 'are you sure…' question before deleting a record within the selected table.
| Parameter | Description | Example |
|---|---|---|
| Table | Table name | [Table: Contacts] |
ProjXUtil.addAskDeleteDialog(rdbContacts);
Assign column name
Assigns the column name where data should be stored.
| Parameter | Description | Example |
|---|---|---|
| Element | the element | [Editor: Contacts.Street] |
| Name | the name of the column | [Street] |
editContactsStreet.setColumnName("STREET");
Assign table
Assigns the table which should be used for displaying data. If a table has been dragged into a screen, it can be replaced by another table.
| Parameter | Description | Example |
|---|---|---|
| Element | the table view which should be replaced | [TableView: Contacts] |
| Name | the new assigned table | [Table: Professions] |
tableContacts.setDataBook(rdbProfessions);
Assign table for editor
Assigns the table which should be used for displaying data of an editor .
Hint: For example, a search field can be assigned to another table that will be searched.
| Parameter | Description | Example |
|---|---|---|
| Editor | editor, search, validator | [Search: Customers.*] |
| Table | the table | [Table: Contacts] |
filterCustomers.setDataRow(rdbContacts);
Calculate value
Calculates a value based on dynamic or fixed data and sets the result into a column (see List of Formulas. The value can be calculated with any values from other tables, with parameters or specific texts.
| Parameter | Description | Example |
|---|---|---|
| Write to | the column where the value is stored | [Products.total] |
| Formula | the calculation | [Products.price]*[Products.quantity] |
Calc.set(new Var(rdbProducts,"TOTAL"),Calc.val(new Var(rdbProducts,"PRICE")) * Calc.val(new Var(rdbProducts,"QUANTITY")));
Create unique identifier
Creates a unique identifier and sets the value into a selected column.
| Parameter | Description | Example |
|---|---|---|
| Write to | the column where the value is stored | [Products.product key] |
DataBookUtil.createUniqueIdentifier(new Var(rdbProducts,"PRODUCT_KEY"));
Delete all records
Deletes all records in the selected table.
| Parameter | Description | Example |
|---|---|---|
| Table | the table | [Table:Products] |
rdbProducts.deleteAllRows();
Delete record
Deletes the selected/current record in the selected table.
| Parameter | Description | Example |
|---|---|---|
| Table | the table | [Table:Products] |
rdbProducts.deleteAllRows();
Deselect
In the selected table no row is selected, when a row is selected, it is deselected.
| Parameter | Description | Example |
|---|---|---|
| Table | the table | [Table:Products] |
rdbProducts.setSelectedRow(-1);
Disable Delete cascade
Disables automatic deletion of sub records in the selected table.
| Parameter | Description | Example |
|---|---|---|
| Table | the table | [Table:Products] |
rdbProducts.setDeleteCascade(false);
Disable Delete in table
Disables deletion of records in the selected table.
| Parameter | Description | Example |
|---|---|---|
| Table | the table | [Table:Products] |
rdbProducts.setDeleteEnabled(false);
Disable Edit in table
Disables editing of records in the selected table.
| Parameter | Description | Example |
|---|---|---|
| Table | the table | [Table:Products] |
rdbProducts.setUpdateEnabled(false);
Disable Insert in table
Disables creating of records in the selected table.
| Parameter | Description | Example |
|---|---|---|
| Table | the table | [Table:Products] |
rdbProducts.setInsertEnabled(false);
Disable data manipulation in table
Disables all manipulation (insert, edit, delete) of records in the selected table.
| Parameter | Description | Example |
|---|---|---|
| Table | the table | [Table:Products] |
rdbProducts.setReadOnly(true);
Disable fetching data
Disables fetching data from server (no database query is performed).
| Parameter | Description | Example |
|---|---|---|
| Table | the table | [Table: Contacts] |
rdbContacts.setFetchEnabled(false);
Disable record lock
Disables record lock an reload of current record before start editing.
| Parameter | Description | Example |
|---|---|---|
| Table | the table | [Table:Products] |
rdbProducts.setLockAndRefetchEnabled(false);
Disable search in memory
Disables search in memory, the data is fetched form the server (a database query is performed).
| Parameter | Description | Example |
|---|---|---|
| Table | the table | [Table:Products] |
rdbProducts.setMemFilter(false);
Disable sort in memory
Disables sort in memory, the data is fetched form the server (a database query is performed).
| Parameter | Description | Example |
|---|---|---|
| Table | the table | [Table:Products] |
rdbProducts.setMemSort(false);
Disable store on server
Disables sending changed records to the database.
| Parameter | Description | Example |
|---|---|---|
| Table | the table | [Table:Products] |
rdbProducts.setWritebackEnabled(false);
Duplicate selected record
Duplicates the selected record.
| Parameter | Description | Example |
|---|---|---|
| Table | the table | [Table:Products] |
DataBookUtil.copySelectedRow(rdbProducts);
Hint: The old record remains selected.
Enable Delete cascade
Enables automatic deletion of sub records in the selected table.
| Parameter | Description | Example |
|---|---|---|
| Table | the table | [Table:Products] |
rdbProducts.setDeleteCascade(true);
Enable Delete in table
Enables deletion of records in the selected table.
| Parameter | Description | Example |
|---|---|---|
| Table | the table | [Table:Products] |
rdbProducts.setDeleteEnabled(true);
Enable Edit in table
Enables editing of records in the selected table.
| Parameter | Description | Example |
|---|---|---|
| Table | the table | [Table:Products] |
rdbProducts.setUpdateEnabled(true);
Enable Insert in table
Enables creating of records in the selected table.
| Parameter | Description | Example |
|---|---|---|
| Table | the table | [Table:Products] |
rdbProducts.setInsertEnabled(true);
Enable data manipulation in table
Enables all manipulation (insert, edit, delete) of records in the selected table.
| Parameter | Description | Example |
|---|---|---|
| Table | the table | [Table:Products] |
rdbProducts.setReadOnly(false);
Enable fetching data
Enables fetching data from server (database query is performed).
| Parameter | Description | Example |
|---|---|---|
| Table | the table | [Table: Contacts] |
rdbContacts.setFetchEnabled(true);
Enable record lock
Enables record lock an reload of current record before start editing.
| Parameter | Description | Example |
|---|---|---|
| Table | the table | [Table:Products] |
rdbProducts.setLockAndRefetchEnabled(true);
Enable search in memory
Enables search in memory, the data is not fetched form the server (no database query is performed).
| Parameter | Description | Example |
|---|---|---|
| Table | the table | [Table:Products] |
rdbProducts.setMemFilter(true);
Enable sort in memory
Enables sort in memory, the data is not fetched from the server (a database query is performed).
| Parameter | Description | Example |
|---|---|---|
| Table | the table | [Table:Products] |
rdbProducts.setMemSort(false);
Enable store on server
Enables sending changed records to the database.
| Parameter | Description | Example |
|---|---|---|
| Table | the table | [Table:Products] |
rdbProducts.setWritebackEnabled(true);
Fetch all
Loads all available records of the selected table.
| Parameter | Description | Example |
|---|---|---|
| Table | the table | [Table:Contacts] |
rdbContacts.fetchAll();
Hint: This command is used to ensure that all rows of a table/view are loaded and displayed (e.g., to search for specific entries)
Insert record after
Inserts a new record in the selected table after the currently selected record.
| Parameter | Description | Example |
|---|---|---|
| Table | the table | [Table:Contacts] |
rdbContacts.insert(false);
Insert record before
Inserts a new record in the selected table before the currently selected record.
| Parameter | Description | Example |
|---|---|---|
| Table | the table | [Table:Contacts] |
rdbContacts.insert(true);
Insert sub record
If the data element tree is added to the screen it is possible to create a sub record at the current position in the tree.
| Parameter | Description | Example |
|---|---|---|
| Tree | tree element | [Tree: Customers|Orders|Order Details] |
tree1.doInsertSub();
Make value unique
Makes a value unique.
It is checked whether this value already exists in the table column. If yes, then the value is extended by a numbering. For example, if the value 'XXX' is entered but already exists, the value is changed to 'XXX - 2'.
| Parameter | Description | Example |
|---|---|---|
| Column | the value | [Products.product key] |
DataBookUtil.makeValueUnique(new Var(rdbProducts,"PRODUCT_KEY"));
Reload table
Discards all unsaved changes and reloads all records of the selected table.
| Parameter | Description | Example |
|---|---|---|
| Table | the table | [Table:Contacts] |
rdbContacts.reload();
Hint: This action can be used to query changes from other users or made in other screens and update the opened screen.
Restore selected record
This action can be used to restore the original selection in a table after a number of operations. The selected row must be stored before.
Hint: This action works only within the same action as 'Store selected record'.
For example: - store selected record - loop through all records of the table - restore selected record
| Parameter | Description | Example |
|---|---|---|
| Table | the table | [Table:Contacts] |
DataBookUtil.restoreSelection(rdbContacts);
Save table
Saves all changes in the selected Table.
| Parameter | Description | Example |
|---|---|---|
| Table | the table | [Table:Contacts] |
rdbContacts.saveAllRows();
Hint: This action can be used to save changes using a “Save” button.
Search by key
The filter works like Search by value, but in case of a drop down in search mode “equals”, you don't search by the displayed value (e.g. “Mr.”) but by the id (e.g. 1).
This can improve the performance in some cases.
| Parameter | Description | Example |
|---|---|---|
| Element | the search element | [Search: Contacts.*] |
| Value | the value | [Table:Contacts] |
filterContacts.setValue("Mr.");
Search by value
Sets the value of a search element.
It's possible to set a value or use column values, element values, parameters or combine all of them.
| Parameter | Description | Example |
|---|---|---|
| Element | the search element | [Search: Contacts.*] |
| Value | the value | [Contacts.Firstname] [Contacts.Lastname] |
filterContacts.setDisplayValue(Text.val(new Var(rdbContacts,"FIRSTNAME")) + " " + Text.val(new Var(rdbContacts,"LASTNAME")));
Select first record
Selects the first record of the selected table.
| Parameter | Description | Example |
|---|---|---|
| Table | the table | [Table: Customers] |
DataBookUtil.selectFirstRow(rdbCustomers);
Select last inserted record
Selects the last inserted record in the selected table.
| Parameter | Description | Example |
|---|---|---|
| Table | the table | [Table: Customers] |
DataBookUtil.selectLastInsertedRow(rdbCustomers);
Select last record
Selects the last record of the selected table.
| Parameter | Description | Example |
|---|---|---|
| Table | the table | [Table: Customers] |
DataBookUtil.selectLastRow(rdbCustomers,false);
Select next record
Selects the next record of the selected table. The cycle option enables you to jump from the last to the first record.
| Parameter | Description | Example |
|---|---|---|
| Table | the table | [Table: Customers] |
| Cycle | jump from last to first | Yes |
DataBookUtil.selectNextRow(rdbCustomers,true);
Select previous record
Selects the previous record of the selected table. The cycle option enables you to jump from the first to the last record.
| Parameter | Description | Example |
|---|---|---|
| Table | the table | [Table: Customers] |
| Cycle | jump from first to last | Yes |
DataBookUtil.selectPreviousRow(rdbCustomers,true,false);
Select record having value
Selects the first record that contains the specific value.
| Parameter | Description | Example |
|---|---|---|
| Column | the table | [Customers.company name] |
| Value | the search value | XYZ |
DataBookUtil.selectRowHavingValue(new Var(rdbCustomers,"COMPANY_NAME"),"XYZ");
Set ascending sort
Sorts the selected table ascending by the given column.
| Parameter | Description | Example |
|---|---|---|
| Table | tables | [Table: Contacts] |
| Column | columns | [Lastname] |
rdbContacts.setSort(new SortDefinition(true,"LASTNAME"));
Set column default value
If a new table row with filled default values is added.
| Parameter | Description | Example |
|---|---|---|
| Table | the table | [Table: Contacts] |
| Column | the column | [Salutation] |
| Value | text, column value, filter value, parameter, concatenation of all | Mrs. |
rdbContacts.getRowDefinition().getColumnDefinition("SALU_SALUTATION").setDefaultValue("Mrs.");
Set column editable
The selected column of the table is set editable.
Hint: This action sets both the column in the table as well as the associated editor editable!
If the column should not be editable you have to use the action 'Set column readonly'.
| Parameter | Description | Example |
|---|---|---|
| Column | Column | [Contacts.Firstname] |
DataBookUtil.setColumnEditable(new Var(rdbContacts,"FIRSTNAME"));
Set column label
Changes the header label of a table column.
| Parameter | Description | Example |
|---|---|---|
| Table | the table | [Table: Contacts] |
| Column | the column | [Salutation] |
| Label | text, column value, filter value, parameter, concatenation of all | Salutation |
rdbContacts.getRowDefinition().getColumnDefinition("SALU_SALUTATION").setLabel("Salutation");
Set column mandatory
Sets a column of a table mandatory.
Hint: This action sets both the column in the table as well as the associated editor mandatory!
| Parameter | Description | Example |
|---|---|---|
| Table | the table | [Table: Contacts] |
| Column | the column | [Salutation] |
rdbContacts.getRowDefinition().getColumnDefinition("SALU_SALUTATION").setNullable(false);
Set column not mandatory
Sets a column of a table not mandatory.
Hint: This action sets both the column in the table as well as the associated editor not mandatory!
| Parameter | Description | Example |
|---|---|---|
| Table | the table | [Table: Contacts] |
| Column | the column | [Lastname] |
rdbContacts.getRowDefinition().getColumnDefinition("LASTNAME").setNullable(true);
Set column not searchabel
A selected column is excluded from the search.
| Parameter | Description | Example |
|---|---|---|
| Table | the table | [Table: Contacts] |
| Column | the column | [Lastname] |
rdbContacts.getRowDefinition().getColumnDefinition("LASTNAME").setFilterable(false);
Set column not sortable
It is no longer possible to sort the selected column in the header.
| Parameter | Description | Example |
|---|---|---|
| Table | the table | [Table: Contacts] |
| Column | the column | [Lastname] |
rdbContacts.getRowDefinition().getColumnDefinition("LASTNAME").setSortable(false);
Set column readonly
Sets a selected column readonly.
Hint: This action sets both the column in the table as well as the associated editor readonly!
| Parameter | Description | Example |
|---|---|---|
| Column | the column | [Contacts.Email] |
DataBookUtil.setColumnReadOnly(new Var(rdbContacts,"EMAIL"));
Set column searchable
A selected column is included in the search.
| Parameter | Description | Example |
|---|---|---|
| Table | the table | [Table: Contacts] |
| Column | the column | [Lastname] |
rdbContacts.getRowDefinition().getColumnDefinition("LASTNAME").setFilterable(true);
Set column sortable
The selected column can be sorted in the header.
| Parameter | Description | Example |
|---|---|---|
| Table | the table | [Table: Contacts] |
| Column | the column | [Lastname] |
rdbContacts.getRowDefinition().getColumnDefinition("LASTNAME").setSortable(true);
Set column width
Changes the width of a selected table column.
Hint: This action works only in the onLoad event of the screen.
| Parameter | Description | Example |
|---|---|---|
| Table | the table | [Table: Contacts] |
| Column | the column | [Lastname] |
| Width | text, column value, parameter, concatenation of all | 200 |
rdbContacts.getRowDefinition().getColumnDefinition("LASTNAME").setWidth(200);
Set current date
The current time and date are written to the selected table column.
Hint: This action can be used to pre-fill all date columns with the current date. With this action it's also possible to create a log that shows when a record was added or changed. It is good practice to add changed_on, created_on table columns for all relevant tables!
| Parameter | Description | Example |
|---|---|---|
| Write to | the date column | [Contacts.Birthday] |
Text.set(new Var(rdbContacts,"BIRTHDAY"),new Date());
Set current user
Sets the current username into a selected column
| Parameter | Description | Example |
|---|---|---|
| Write to | the date column | [Contacts.Username] |
Text.set(new Var(rdbContacts,"BIRTHDAY"),new Date());
Hint: When you start VisionX you are logged in as VisionX user. With this user no user is set. To change the user there is a button “Switch User” at the bottom right. Here you can choose if you want to use the VisionX user or one of the actual application users managed in the user management. It's also possible to Logout and Login (Button in the top navigation) as application user.
With this action it's also possible to create a log that shows who added or changed a record. It is good practice to add changed_by, created_by table columns for all relevant tables!
Set descending sort
Sorts the selected table descending by the given column.
| Parameter | Description | Example |
|---|---|---|
| Table | tables | [Table: Contacts] |
| Column | columns | [Lastname] |
rdbContacts.setSort(new SortDefinition(false,"LASTNAME"));
Set label with calculated currency
Calculates a value based on dynamic or fixed data, rounds the result to 2 decimal places and set it as label.
The value can be calculated with any values from other tables, with parameters or specific texts (see List of Formulas).
| Parameter | Description | Example |
|---|---|---|
| Label | the label element (Button, Label, Group Panel) | [Label: Total] |
| Formula | the formula for calculation | [Order Details.Unit Price]*[Order Details.Quantity]*[Order Details.Dsicount] |
Calc.setText(labelTotalPrice,Calc.val(new Var(rdbOrderdetails,"UNIT_PRICE")) * Calc.val(new Var(rdbOrderdetails,"QUANTITY")) * Calc.val(new Var(rdbOrderdetails,"DSICOUNT")),"#,##0.00");
Set label with calculated date
Calculates a date value and set it as label.
The value can be calculated with any date values from other tables or with parameters (see Date group functions).
| Parameter | Description | Example |
|---|---|---|
| Label | the label element (Button, Label, Group Panel) | [Label: Date] |
| Formula | the formula for calculation | addYears([Contacts.Birthday],1) |
Example: January 1, 2001
Calc.setDateText(labelLabel,Calc.addYears(Calc.val(new Var(rdbContacts,"BIRTHDAY")),1));
Set label with calculated date short
Calculates a date value, formats it as date short and set it as a label.
The value can be calculated with any date values from other tables or with parameters (see Date group functions).
| Parameter | Description | Example |
|---|---|---|
| Label | the label element (Button, Label, Group Panel) | [Label: Date] |
| Formula | the formula for calculation | addYears([Contacts.Birthday],1) |
Example: 1/1/2001
Calc.setDateShortText(labelLabel1,Calc.addYears(Calc.val(new Var(rdbContacts,"BIRTHDAY")),1));
Set label with calculated date time
Calculates a date value, formats it as date and time and set it as a label.
The value can be calculated with any date values from other tables or with parameters (see Date group functions).
| Parameter | Description | Example |
|---|---|---|
| Label | the label element (Button, Label, Group Panel) | [Label: Date] |
| Formula | the formula for calculation | addHours([Contacts.Birthday],5) |
Example: Januara 1, 2000, 6:00 AM
Calc.setDateTimeText(labelLabel,Calc.addHours(Calc.val(new Var(rdbContacts,"BIRTHDAY")),5));
Set label with calculated date time short
Calculates a date value, formats it as date time short and set it as a label.
The value can be calculated with any date values from other tables or with parameters (see Date group functions).
| Parameter | Description | Example |
|---|---|---|
| Label | the label element (Button, Label, Group Panel) | [Label: Date] |
| Formula | the formula for calculation | addHours([Contacts.Birthday],5) |
Example: 1/1/2000, 6:00 AM
Calc.setDateTimeShortText(labelLabel1,Calc.addYears(Calc.val(new Var(rdbContacts,"BIRTHDAY")),1));
Set label with calculated time
Calculates a date value, formats it as date and time short and set it as a label.
The value can be calculated with any date values from other tables or with parameters (see Date group functions).
| Parameter | Description | Example |
|---|---|---|
| Label | the label element (Button, Label, Group Panel) | [Label: Date] |
| Formula | the formula for calculation | addHours([Contacts.Birthday],5) |
Example: 6:00 AM
Calc.setTimeText(labelLabel,Calc.addHours(Calc.val(new Var(rdbContacts,"BIRTHDAY")),5));
Set label with calculated value
Calculates a value based on dynamic or fixed data and sets the result as label text. The value can be calculated with any values from other tables, with parameters or specific texts (see List of Formulas).
| Parameter | Description | Example |
|---|---|---|
| Label | the label element (Button, Label, Group Panel) | [Label: Total] |
| Formula | the formula for calculation | [Order Details.Unit Price]*[Order Details.Quantity]*[Order Details.Dsicount] |
Calc.setText(labelTotalPrice,Calc.val(new Var(rdbOrderdetails,"UNIT_PRICE")) * Calc.val(new Var(rdbOrderdetails,"QUANTITY")) * Calc.val(new Var(rdbOrderdetails,"DSICOUNT")),null);
Set read ahead count
Sets the number of records which will be loaded initially.
| Parameter | Description | Example |
|---|---|---|
| Table | the table | [Table: Contacts] |
| Amount | the amount | 10 |
rdbContacts.setReadAhead(10);
Set search current user
Sets the current username as the value of a search element.
This action can be used to restrict access to information according to user roles. For example: * Administrator is able to see everything, no filter * Staff member can only see their own datasets, filtered by username
Hint: When you start VisionX you are logged in as VisionX user. With this user no filter is set. To change the user there is a button “Switch User” at the bottom right. Here you can choose if you want to use the VisionX user or one of the actual application users managed in the user management. It's also possible to Logout and Login (Button in the top navigation) as application user.
| Parameter | Description | Example |
|---|---|---|
| Element | the search element | [Search: Contacts.*] |
filterContacts.setValue(getConnection().getUserName());
Set selected column
Sets the current/selected column.
| Parameter | Description | Example |
|---|---|---|
| Table | tables | [Table: Contacts] |
| Column | columns | [Lastname] |
rdbContacts.setSelectedColumn("LASTNAME");
Set selected row
Sets the current/selected row number.
| Parameter | Description | Example |
|---|---|---|
| Table | the table element | [Table: Contacts] |
| Row number | number or parameter | 2 |
rdbContacts.setSelectedRow(2);
Hint: The row numbers start at 0 and not at 1. For example, the row numbered 2 is the 3rd row in the table.
Set value
Sets a value into a column. The value can be any text, value from another table or a parameter.
| Parameter | Description | Example |
|---|---|---|
| Write to | the column | [Contacts.Email] |
| Value | text, column value, parameter | [Customers.email] |
DataBookUtil.set(new Var(rdbContacts,"EMAIL"),rdbCustomers.getValue("EMAIL"));
Hint: This command can be used to copy values (text, date, numerical) from one table column to another. E.g.: [Contacts.Email] = [Customers.email]. As a result, the email of the customers table is copied to the email of the contacts table.
Set value with concatenated text
Sets a concatenated text into a column. The text can contain values from other tables, from parameters and any texts.
| Parameter | Description | Example |
|---|---|---|
| Write to | the column | [Customers.name] |
| Text | the text | [Contacts.Lastname], [Contacts.Firstname] |
Text.set(new Var(rdbCustomers,"NAME"),Text.val(new Var(rdbContacts,"LASTNAME")) + ", " + Text.val(new Var(rdbContacts,"FIRSTNAME")));
Hint: This command can be used to populate text columns with fixed text or values from other columns. In the example below, the value from “Lastname”, the fixed text “, ” (comma + space) and the value from “Firstname” is written to the column “Name”: “Doe, John”.
Store selected record
Stores the currently selected row in the selected table, to enable selection of that row at a later time.
Hint: You can restore a stored selected record only within the same action.
For example: - store selected record - loop through all records of the table - restore selected record
| Parameter | Description | Example |
|---|---|---|
| Table | the table | [Table:Contacts] |
DataBookUtil.storeSelection(rdbContacts);
Debug
Debug log
Logs a debug message. The message can be a text, column value, a filter value, a parameter or a combination of all.
| Parameter | Description | Example |
|---|---|---|
| Message | text, column value, filter value, parameter, concatenation of all | [Contacts.Email] |
debug(rdbContacts.getValue("EMAIL"));
Error log
Logs an error message. The message can be a column value, a filter value or a parameter.
| Parameter | Description | Example |
|---|---|---|
| Message | text, column value, filter value, parameter, concatenation of all | [Contacts.Email] |
error(rdbContacts.getValue("EMAIL"));
Info log
Logs an info message. The message can be a column value, a filter value or a parameter.
| Parameter | Description | Example |
|---|---|---|
| Message | text, column value, filter value, parameter, concatenation of all | [Contacts.Email] |
info(rdbContacts.getValue("EMAIL"));
Print to console
Prints a message to the console.
| Parameter | Description | Example |
|---|---|---|
| Text | text, column value, filter value, parameter, concatenation of all | [Contacts.Email] |
System.out.println((String)rdbCustomers.getValue("EMAIL"));
Documents
Download file
Downloads the selected file. The file can be saved to a local hard drive and then opened.
| Parameter | Description | Example |
|---|---|---|
| Filename | text, parameter, column value, filter value | [Contacts.Filename] |
| Content | text, parameter, column value, filter value | [Contacts.Image] |
ProjXUtil.downloadFile(this,(String)rdbContacts.getValue("FILENAME"),rdbContacts.getValue("IMAGE"));
Download report
Downloads the selected, previously created, report. The report can be saved on a local hard drive and then opened.
| Parameter | Description | Example |
|---|---|---|
| Report | previously created report | List Report Contacts |
getApplication().getLauncher().saveFileHandle(getListReportContacts());
Import report (insert) / (merge)
Imports the selected report. All of the report's data is imported to the relevant rows and fields of the screen. If Merge is selected, only changed, deleted or new data is imported. Data that already exists is not added. If Insert is used, all data rows, including existing rows (tested for similarity) are transferred.
This functionality is only available for XLSX (Excel) and XML reports that were created with VisionX. Of course, the report templates can be edited. This is command is used to import offline forms into the application.
| Parameter | Description | Example |
|---|---|---|
| Template | previously created xlsx or xml report | List Report Contacts (xlsx) |
merge: ProjXUtil.importFile(this,"/reports/screens/NeuWorkScreen$ContactsList.xlsx",true); insert: ProjXUtil.importFile(this,"/reports/screens/NeuWorkScreen$ContactsList.xlsx",false);
Remove file
Removes a file or report from the selected record. The columns in which the filename and the content was stored must be specified.
| Parameter | Description | Example |
|---|---|---|
| Filename | column value | [Contacts.Filename] |
| Content | column value | [Contacts.Image] |
ProjXUtil.deleteFile(new Var(rdbContacts,"FILENAME"),new Var(rdbContacts,"IMAGE"));
Save report
Saves the specified report in a table. The save location is defined via two parameters: The report's file name is saved in a text column of the table; the file itself is saved in the current record of a table column of the type Image or File.
| Parameter | Description | Example |
|---|---|---|
| Filename | column | [Contacts.Filename] |
| Content | column | [Contacts.Image] |
| Report | previously created report | List Report Contacts |
ProjXUtil.storeFileHandle(new Var(rdbContacts,"REPORT_NAME"),new Var(rdbContacts,"REPORT_FILE"),getListReportContacts());
Show file
Shows the selected file. The file is either displayed in a browser or opened using the relevant program (e.g. Word, Excel), depending on how the PC is configured.
| Parameter | Description | Example |
|---|---|---|
| Filename | text, parameter, column value, filter value | [Contacts.Filename] |
| Content | text, parameter, column value, filter value | [Contacts.Image] |
ProjXUtil.showFile(this,(String)rdbContacts.getValue("FILENAME"),rdbContacts.getValue("IMAGE"));
Show report
Shows the specified report. The report is either displayed in a browser or opened using the relevant program (e.g. Word, Excel), depending on how the PC is configured.
| Parameter | Description | Example |
|---|---|---|
| Report | list of previously created reports | List Report Contacts |
getApplication().getLauncher().showFileHandle(getListReportContacts());
Upload file
Saves a file in the current record. The name of the uploaded file is saved in a text column; the file itself is saved in a column of type Image or File.
| Parameter | Description | Example |
|---|---|---|
| Filename | column for the name | [Contacts.Filename] |
| Content | column for the data (type image or file) | [Contacts.Image] |
ProjXUtil.showFile(this,(String)rdbContacts.getValue("FILENAME"),rdbContacts.getValue("IMAGE"));
Table control
Disable header sorting
Disables header sorting by click in the header columns.
| Parameter | Description | Example |
|---|---|---|
| Table | table view in screen | [TableView: Contacts] |
tableContacts.setSortOnHeaderEnabled(false);
Enable header sorting
Enables header sorting by click in the header columns.
| Parameter | Description | Example |
|---|---|---|
| Table | table view in screen | [TableView: Contacts] |
tableContacts.setSortOnHeaderEnabled(false);
Hide Delete button
Hides the 'delete record' button in the table view.
| Parameter | Description | Example |
|---|---|---|
| Table | table view in screen | [TableView: Contacts] |
tableContacts.setDeleteVisible(false);
Hide Duplicate button
Hides the 'duplicate record' button in the table view.
| Parameter | Description | Example |
|---|---|---|
| Table | table view in screen | [TableView: Contacts] |
tableContacts.setDuplicateVisible(false);
Hide Edit button
Hides the 'edit record' button in the table view.
| Parameter | Description | Example |
|---|---|---|
| Table | table view in screen | [TableView: Contacts] |
tableContacts.setEditVisible(false);
Hide Export button
Hides the 'export' button in the table view.
| Parameter | Description | Example |
|---|---|---|
| Table | table view in screen | [TableView: Contacts] |
tableContacts.setExportVisible(false);
Hide New button
Hides the 'insert new record' button in the table view.
| Parameter | Description | Example |
|---|---|---|
| Table | table view in screen | [TableView: Contacts] |
tableContacts.setInsertVisible(false);
Hide Search button
Hides the 'search record' button in the table view.
| Parameter | Description | Example |
|---|---|---|
| Table | table view in screen | [TableView: Contacts] |
tableContacts.setSearchVisible(false);
Hide Search record
It is possible to search directly in a table view. If such a search was performed, this action can be used to disable the search restriction. 'Enable Search button' restores the restriction by the search terms.
| Parameter | Description | Example |
|---|---|---|
| Table | table view in screen | [TableView: Contacts] |
tableContacts.setSearchEnabled(false);
Hide focus rectangle
Hides the focus style of the selected cell in the table view. A selected cell has no additional frame. The cell looks unselected.
| Parameter | Description | Example |
|---|---|---|
| Table | table view in screen | [TableView: Contacts] |
tableContacts.setShowFocusRect(false);
Hint: This action does not work in the web application
Hide gridlines
Hides the horizontal and vertical gridlines in the table view.
| Parameter | Description | Example |
|---|---|---|
| Table | table view in screen | [TableView: Contacts] |
tableContacts.setShowGridLines(false);
Hide horizontal lines
Hides the horizontal lines in the table view.
| Parameter | Description | Example |
|---|---|---|
| Table | table view in screen | [TableView: Contacts] |
tableContacts.setShowHorizontalLines(false);
Hide selection
Disables highlighting of the selected record in the table view.
| Parameter | Description | Example |
|---|---|---|
| Table | table view in screen | [TableView: Contacts] |
tableContacts.setShowSelection(false);
Hide table control buttons
Hides the navigation toolbar for the selected table view.
| Parameter | Description | Example |
|---|---|---|
| Table | table view in screen | [TableView: Contacts] |
tableContacts.setToolBarVisible(false);
Hide vertical lines
Hides the vertical lines in the table view.
| Parameter | Description | Example |
|---|---|---|
| Table | table view in screen | [TableView: Contacts] |
tableContacts.setShowVerticalLines(false);
Set maximum row height
Sets the maximum row height of a table view.
| Parameter | Description | Example |
|---|---|---|
| Table | table view in screen | [TableView: Contacts] |
| Height | number, parameter | 30 |
tableContacts.setMaxRowHeight(30);
Hint: The height of the header line is not changed.
Set minimum row height
Sets the minimum row height of a table view.
| Parameter | Description | Example |
|---|---|---|
| Table | table view in screen | [TableView: Contacts] |
| Height | number, parameter | 30 |
tableContacts.setMinRowHeight(30);
Hint: The height of the header line is not changed.
Set row height
Set the row height of a table view.
| Parameter | Description | Example |
|---|---|---|
| Table | table view in screen | [TableView: Contacts] |
| Height | number, parameter | 50 |
tableContacts.setRowHeight(50);
Hint: The height of the header line is not changed.
Set sort order column name
Defines in which column the sort order is stored as a numerical value. The sorting starts at 0 and the table view is sorted by this column. In the table view navigation, there are two new buttons 'move up' and 'move down' to move a record up or down in the sort order.
| Parameter | Description | Example |
|---|---|---|
| Table | table view in screen | [TableView: Contacts] |
| Column | table column | [Contacts.sorting] |
tableContacts.setSortOrderColumnName("SORTING");
Show Delete button
Shows the 'delete recored' button in the table view.
| Parameter | Description | Example |
|---|---|---|
| Table | table view in screen | [TableView: Contacts] |
tableContacts.setDeleteVisible(true);
Show Duplicate button
Shows the 'duplicate record' button in the table view.
| Parameter | Description | Example |
|---|---|---|
| Table | table view in screen | [TableView: Contacts] |
tableContacts.setDuplicateVisible(true);
Show Edit button
Shows the 'edit record' button in the table view.
| Parameter | Description | Example |
|---|---|---|
| Table | table view in screen | [TableView: Contacts] |
tableContacts.setEditVisible(true);
Show Export button
Shows the 'export' button in the table view.
| Parameter | Description | Example |
|---|---|---|
| Table | table view in screen | [TableView: Contacts] |
tableContacts.setExportVisible(true);
Show New button
Shows the 'insert new record' button in the table view.
| Parameter | Description | Example |
|---|---|---|
| Table | table view in screen | [TableView: Contacts] |
tableContacts.setInsertVisible(false);
Show Search button
Hides the 'search record' button in the table view.
| Parameter | Description | Example |
|---|---|---|
| Table | table view in screen | [TableView: Contacts] |
tableContacts.setSearchVisible(true);
Show Search record
It is possible to search directly in a table view. If such a search was performed and disabled, this action can be used to enable the search restriction again. The table view is now again filtered according to the previously entered search terms.
| Parameter | Description | Example |
|---|---|---|
| Table | table view in screen | [TableView: Contacts] |
tableContacts.setSearchEnabled(true);
Show focus rectangle
Shows the focus style of the selected cell in the table view. A selected cell has an additional frame.
| Parameter | Description | Example |
|---|---|---|
| Table | table view in screen | [TableView: Contacts] |
tableContacts.setShowFocusRect(true);
Show gridlines
Shows the horizontal and vertical gridlines in the table view.
| Parameter | Description | Example |
|---|---|---|
| Table | table view in screen | [TableView: Contacts] |
tableContacts.setShowGridLines(true);
Show horizontal lines
Shows the horizontal lines in the table view.
| Parameter | Description | Example |
|---|---|---|
| Table | table view in screen | [TableView: Contacts] |
tableContacts.setShowHorizontalLines(true);
Show selection
Disables highlighting of the selected record in the table view.
| Parameter | Description | Example |
|---|---|---|
| Table | table view in screen | [TableView: Contacts] |
tableContacts.setShowSelection(false);
Show table control buttons
Shows the navigation toolbar for the selected table view.
| Parameter | Description | Example |
|---|---|---|
| Table | table view in screen | [TableView: Contacts] |
tableContacts.setToolBarVisible(true);
Show vertical lines
Shows the vertical lines in the table view.
| Parameter | Description | Example |
|---|---|---|
| Table | table view in screen | [TableView: Contacts] |
tableContacts.setShowVerticalLines(true);
Tools
Call server action
Calls a server action or a stored procedure from the database. The parameters of this action are different, depending on which server action is selected. 'sendMail' for example has the following parameters: pFrom, pTo, pSubject, pText, pFileName, pContent
| Parameter | Description | Example |
|---|---|---|
| Server action | list of server actions | doCommit |
getConnection().callAction("doCommit");
Open Website
Opens an Website in a web browser.
Hint: Depending on the browser settings you may have to allow the pop up the first time.
| Parameter | Description | Example |
|---|---|---|
| URL | text, parameter, column value, filter value, concatenation of all | doCommit |
getApplication().getLauncher().showDocument("https://www.sibvisions.com/",null,"_blank");
QR Contact
Converts the given contact information into a QR code and saves it in the selected image column. Parameters can be left empty.
| Parameter | Description | Example |
|---|---|---|
| Write to | column | [Contacts.QR] |
| Name | text, parameter, column value, filter value | [Contacts.QR] |
| Company | text, parameter, column value, filter value | [Customers.company name] |
| Title | text, parameter, column value, filter value | [Contacts.Academic Title] |
| Phone number | text, parameter, column value, filter value | [Contacts.QR] |
| text, parameter, column value, filter value | [Contacts.Email] | |
| Address | text, parameter, column value, filter value | {address} |
| Website | text, parameter, column value, filter value | |
| Note | text, parameter, column value, filter value | [Contacts.description] |
QRUtil.setContact(getConnection(),new Var(rdbContacts,"QR"),(String)getParameter("name"),"",(String)rdbContacts.getValue("ACTI_ACADEMIC_TITLE"),"",(String)rdbContacts.getValue("EMAIL"),(String)getParameter("address"),"",(String)rdbContacts.getValue("DESCRIPTION"));
Hint: If several columns should be merged into one text, this is possible via parameters. Before the action a parameter can be set and this can be used in the action. For more information see 'Set Parameter', 'Set Parameter with concatenated text', 'Set Parameter with calculated value'.
QR E-Mail
Converts the E-Mail address into a QR code and saves it in the selected image column.
| Parameter | Description | Example |
|---|---|---|
| Write to | column | [Contacts.QR] |
| text, parameter, column value, filter value | [Contacts.Email] |
QRUtil.setEMail(getConnection(),new Var(rdbContacts,"QR"),(String)rdbContacts.getValue("EMAIL"));
QR Geo location
Converts the given location into a QR code and saves it in the selected column.
| Parameter | Description | Example |
|---|---|---|
| Write to | column | [Contacts.QR] |
| Latitude | text, parameter, column value, filter value | 48.24669129999999 |
| Longitude | text, parameter, column value, filter value | 16.3798883 |
QRUtil.setGeoLocation(getConnection(),new Var(rdbContacts,"QR"),"48.24669129999999","16.3798883",null);
QR Phone number
Converts the given phone number into a QR code and saves it in the selected image column.
| Parameter | Description | Example |
|---|---|---|
| Write to | column | [Contacts.QR] |
| Phone Number | text, parameter, column value, filter value | +43 1 934 6009 0 |
QRUtil.setPhoneNumber(getConnection(),new Var(rdbContacts,"QR"),"+43 1 934 6009 0");
QR Text
Converts the given text into a QR code and saves it in the selected image column.
| Parameter | Description | Example |
|---|---|---|
| Write to | column | [Contacts.QR] |
| Text | text, parameter, column value, filter value | VisionX |
QRUtil.setText(getConnection(),new Var(rdbContacts,"QR"),"VisionX");
Send e-mail
Sends an email message using the application settings. One file can be attached. Before this action can be used, the mail server must be configured under Settings → E-Mail. The needed Parameters are: Server, Port, TLS Username, Password Default Sender Default Html
Hint: Filename and data can be left empty if no attachment is to be sent.
| Parameter | Description | Example |
|---|---|---|
| From | text, parameter, column value, filter value | application.email@test.com |
| To | text, parameter, column value, filter value | [Contacts.Email] |
| Subject | text, parameter, column value, filter value | Subject |
| Text | text, column value, filter value, parameter, concatenation of all | Dear [Contacts.Firstname] [Contacts.Lastname], this is the body of the e-mail. |
| Filename | text, parameter, column value, filter value | [Contacts.report name] |
| Data | column value (File or Image) | [Contacts.report file] |
getConnection().callAction("sendMail","application.email@test.com",(String)rdbContacts.getValue("EMAIL"),"Subject","Dear " + Text.val(new Var(rdbContacts,"FIRSTNAME")) + " "+ Text.val(new Var(rdbContacts,"LASTNAME"))+ ",\nthis is the body of the e-mail.",(String)rdbContacts.getValue("REPORT_NAME"),rdbContacts.getValue("REPORT_FILE"));
Send e-mail with custom server
This action can be used if you want to send from another server than defined in the application settings. It's possible to use TLS encryption. No HTML only plain text is possible. One file can be attached.
Hint: Filename and data can be left empty if no attachment is to be sent.
If you want to use more than one server you can store the connection details in a server table, filter the table before sending and then you can use the table information.
| Parameter | Description | Example |
|---|---|---|
| SMTP Host | text, parameter, column value, filter value | host |
| SMTP Port | text, parameter, column value, filter value | 25 |
| Username | text, parameter, column value, filter value | Username |
| Password | text, parameter, column value, filter value | Password |
| TLS | checkbox | yes |
| From | text, parameter, column value, filter value | application.email@test.com |
| To | text, parameter, column value, filter value | [Contacts.Email] |
| Subject | text, parameter, column value, filter value | Subject |
| Text | text, column value, filter value, parameter, concatenation of all | Dear [Contacts.Firstname] [Contacts.Lastname], this is the body of the e-mail. |
| Filename | text, parameter, column value, filter value | [Contacts.report name] |
| Data | column value (File or Image) | [Contacts.report file] |
getConnection().callAction("sendMail","host","25","Username","Password",Boolean.TRUE,Boolean.FALSE,"application.email@test.com",(String)rdbContacts.getValue("EMAIL"),"Subject","Dear " + Text.val(new Var(rdbContacts,"FIRSTNAME")) + " "+ Text.val(new Var(rdbContacts,"LASTNAME"))+ ",\nthis is the body of the e-mail.",(String)rdbContacts.getValue("REPORT_NAME"),rdbContacts.getValue("REPORT_FILE"));
Send e-mail with custom server (no TLS)
This action can be used if you want to send from another server than defined in the application settings. It's not possible to use TLS encryption. No HTML only plain text is possible. One file can be attached.
Hint: Filename and data can be left empty if no attachment is to be sent.
If you want to use more than one server you can store the connection details in a server table, filter the table before sending and then you can use the table information.
| Parameter | Description | Example |
|---|---|---|
| SMTP Host | text, parameter, column value, filter value | host |
| SMTP Port | text, parameter, column value, filter value | 25 |
| Username | text, parameter, column value, filter value | Username |
| Password | text, parameter, column value, filter value | Password |
| From | text, parameter, column value, filter value | application.email@test.com |
| To | text, parameter, column value, filter value | [Contacts.Email] |
| Subject | text, parameter, column value, filter value | Subject |
| Text | text, column value, filter value, parameter, concatenation of all | Dear [Contacts.Firstname] [Contacts.Lastname], this is the body of the e-mail. |
| Filename | text, parameter, column value, filter value | [Contacts.report name] |
| Data | column value (File or Image) | [Contacts.report file] |
getConnection().callAction("sendMail","host","25","Username","Password","application.email@test.com",(String)rdbContacts.getValue("EMAIL"),"Subject","Dear " + Text.val(new Var(rdbContacts,"FIRSTNAME")) + " "+ Text.val(new Var(rdbContacts,"LASTNAME"))+ ",\nthis is the body of the e-mail.",(String)rdbContacts.getValue("REPORT_NAME"),rdbContacts.getValue("REPORT_FILE"));
Send html e-mail with custom server
This action can be used if you want to send HTML Mails from another server than defined in the application settings. It's possible to use TLS encryption. One file can be attached.
Hint: Filename and data can be left empty if no attachment is to be sent.
If you want to use more than one server you can store the connection details in a server table, filter the table before sending and then you can use the table information.
| Parameter | Description | Example |
|---|---|---|
| SMTP Host | text, parameter, column value, filter value | host |
| SMTP Port | text, parameter, column value, filter value | 25 |
| Username | text, parameter, column value, filter value | Username |
| Password | text, parameter, column value, filter value | Password |
| TLS | checkbox | yes |
| From | text, parameter, column value, filter value | application.email@test.com |
| To | text, parameter, column value, filter value | [Contacts.Email] |
| Subject | text, parameter, column value, filter value | Subject |
| Text | text, column value, filter value, parameter, concatenation of all | Dear [Contacts.Firstname] [Contacts.Lastname], this is the body of the e-mail. |
| Filename | text, parameter, column value, filter value | [Contacts.report name] |
| Data | column value (File or Image) | [Contacts.report file] |
getConnection().callAction("sendMail","host","25","Username","Password",Boolean.TRUE,Boolean.TRUE,"application.email@test.com",(String)rdbContacts.getValue("EMAIL"),"Subject","Dear " + Text.val(new Var(rdbContacts,"FIRSTNAME")) + " "+ Text.val(new Var(rdbContacts,"LASTNAME"))+ ",\nthis is the body of the e-mail.",(String)rdbContacts.getValue("REPORT_NAME"),rdbContacts.getValue("REPORT_FILE"));
User interface
Activate autoresize columns
Activates autoresize for the selected table view. If no width was set for a column, it will automatically be set so that all displayed columns have space on the screen.
| Parameter | Description | Example |
|---|---|---|
| Table | table view | [TableView: Contacts] |
tableContacts.setAutoResize(true);
Activate responsive design
Activates responsive design for the selected element. Only works when the responsive mode is activated under Settings → Design.
| Parameter | Description | Example |
|---|---|---|
| Element | Layout | [Advanced Form Layout: advancedFormLayout1] |
advancedFormLayout1.setResponsive(true);
Add style
A CSS (Cascading Style Sheets) class can be assigned to an element. This class must be defined under Settings → Web Application Settings → Styles
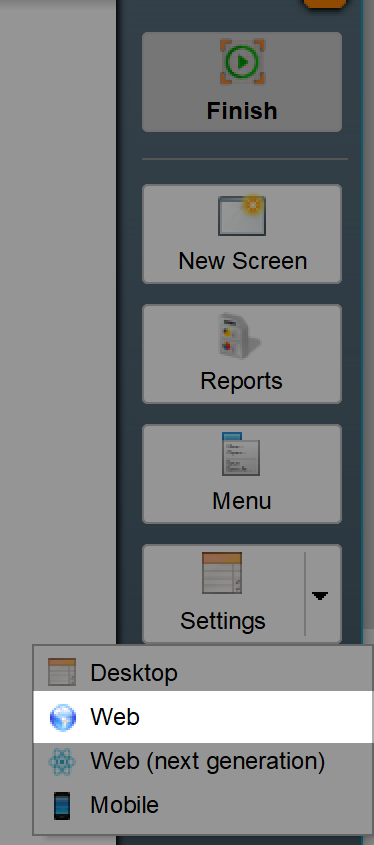
/* Put your custom application styles in this file. */ .colorGreen .v-panel-caption { color: green; }
This action works only in the web.
| Parameter | Description | Example |
|---|---|---|
| Element | Layout | [Group Panel: Contacts] |
| Style | text, column value, filter value, parameter, concatenation of all | [colorGreen] |
Style.addStyleNames(groupPanelContacts,"colorGreen");
Allow focus
Allows setting focus (selection of the element with tab) on an element.
Hint: Works only in web.
| Parameter | Description | Example |
|---|---|---|
| Element | Layout | [Editor: Contacts.Firstname] |
editContactsFirstname.setFocusable(true);
Deactivate autoresize columns
Deactivates autoresize for the selected table view.
| Parameter | Description | Example |
|---|---|---|
| Table | table view | [TableView: Contacts] |
tableContacts.setAutoResize(false);
Deactivate responsive design
Deactivates responsive design for the selected element.
| Parameter | Description | Example |
|---|---|---|
| Element | Layout | [Advanced Form Layout: advancedFormLayout1] |
advancedFormLayout1.setResponsive(false);
Disable element
Disables the selected element. The element is grayed out and no changes can be made.
| Parameter | Description | Example |
|---|---|---|
| Element | Layout | [Editor: Contacts.Firstname] |
editContactsFirstname.setEnabled(false);
Disable tab
Disables the selected tab in a tabset. It is grayed out and cannot be clicked.
| Parameter | Description | Example |
|---|---|---|
| Tabset | Layout - Tabsets | [Tabset: tabsetPanelMain] |
| Tab | Layout - Tabs | 2. customers |
tabsetPanelMain.setEnabledAtIfExists(1,false);
Disable translation
Disables the translation of an element. This action works only in the onLoad Event of the Screen.
| Parameter | Description | Example |
|---|---|---|
| Element | Layout - Elements | [Tabset: tabsetPanelMain] |
tabsetPanelMain.setEnabledAtIfExists(1,false);
Do not allow focus
Disables the translation for the selected element.
Disallow setting focus (selection of the element with tab) on an element.
Hint: Works only in web.
| Parameter | Description | Example |
|---|---|---|
| Element | Layout | [Editor: Contacts.Firstname] |
editContactsFirstname.setFocusable(false);
Do not preserve aspect ratio
If an icon has horizontal and/or vertical alignment set to stretch, this action does not keep the original heights and width ratio.
| Parameter | Description | Example |
|---|---|---|
| Icon | icon of the screen | [Icon: icon1] |
icon1.setPreserveAspectRatio(false);
Enable element
Enables the selected element. The element is grayed out and no changes can be made.
| Parameter | Description | Example |
|---|---|---|
| Element | Layout | [Editor: Contacts.Firstname] |
editContactsFirstname.setEnabled(true);
Enable tab
Enables the selected tab in a tabset. It is not grayed out and can opened.
| Parameter | Description | Example |
|---|---|---|
| Tabset | Layout - Tabsets | [Tabset: tabsetPanelMain] |
| Tab | Layout - Tabs | 2. customers |
tabsetPanelMain.setEnabledAtIfExists(1,true);
Enable translation
Enables the translation of an element. This action works only in the onLoad Event of the Screen.
| Parameter | Description | Example |
|---|---|---|
| Element | Layout - Elements | [Tabset: tabsetPanelMain] |
tabsetPanelMain.setEnabledAtIfExists(1,false);
Hide button border
Hides the border of the selected button.
| Parameter | Description | Example |
|---|---|---|
| Button | Button | [Button: Save] |
buttonButton14.setBorderPainted(false);
Hide column
Hides the selected column of a Table.
| Parameter | Description | Example |
|---|---|---|
| Column | Table column | [Contacts.Firstname] |
DataBookUtil.hideColumn(new Var(rdbContacts,"FIRSTNAME"));
Hide editor border
Hides the border of an input field used in the screen.
| Parameter | Description | Example |
|---|---|---|
| Editor | editors used in screen | [Editor: Contacts.Firstname] |
editContactsFirstname.setBorderVisible(false);
Hide element
Hides the selected element used in the screen.
| Parameter | Description | Example |
|---|---|---|
| Element | element of the screen | [Editor: Contacts.Firstname] |
editContactsFirstname.setVisible(false);
Hide navigation
Hides the navigation of an editing panel in display mode Tabset or Inline or the table
| Parameter | Description | Example |
|---|---|---|
| Editing Panel | element of the screen | [Editing Panel: morphPanelMain] |
morphPanelMain.setTabHeaderVisible(false);
Preserve aspect ratio
If an icon has horizontal and/or vertical alignment set to stretch, this action can keep the original height and width ratio.
| Parameter | Description | Example |
|---|---|---|
| Icon | icon of the screen | [Icon: icon1] |
icon1.setPreserveAspectRatio(true);
Remove style
A CSS (Cascading Style Sheets) class can be removed from an element.
Only styles that were previously added with add style can be removed.
This action works only in the web.
| Parameter | Description | Example |
|---|---|---|
| Element | Layout | [Group Panel: Contacts] |
| Style | text, column value, filter value, parameter, concatenation of all | [colorGreen] |
Style.removeStyleNames(groupPanelOverview,"colorGreen");
Request focus
Requests the focus (selection of the element with tab) on an element. This works also, if the focus of the element is disabled.
| Parameter | Description | Example |
|---|---|---|
| Editor | Editor, Search | [Editor: Contacts.Firstname] |
editContactsFirstname.requestFocus();
Save editor immediately
Normally, changed editor values are only saved in the model when the editor is exited.
For example, the filter does not search until the editor is exited with enter, tab or mouse click.
If Save editor immediately is set to an editor or filter, it is saved to the model with each keystroke. The filter searches immediately during the input.
| Parameter | Description | Example |
|---|---|---|
| Editor | Editor, Search | [Search: Contacts] |
filterContacts.setSavingImmediate(true);
Save editor not immediately
Changed editor values are only saved in the model when the editor is exited.
For example, the filter does not search until the editor is exited with Enter, Tab or mouse click.
| Parameter | Description | Example |
|---|---|---|
| Element | Layout | [Search: Contacts] |
filterContacts.setSavingImmediate(false);
Select tab
Activates the selected tab.
| Parameter | Description | Example |
|---|---|---|
| Tabset | Tabsets in the screen | [Tabset: tabsetPanelMain] |
| Tab | Tabsets of selected tabset | 2. Customers |
tabsetPanelMain.setSelectedIndexIfExists(1);
Set background color
Changes the background color of the selected element.
| Parameter | Description | Example |
|---|---|---|
| Element | Element in the screen | [Group Panel: Contacts]] |
| Color | Color Picker | #FF0000 |
groupPanelOverview.setBackground(new UIColor(0xff0000));
Set background image
Changes the background image of the selected panel.
| Parameter | Description | Example |
|---|---|---|
| Panel | Panels in the screen | [Panel: panelMain] |
| Image | Image Upload / Picker | Background.png |
panelMain.setBackgroundImage(UIImage.getImage("/com/sibvisions/apps/vxdemo/images/Background.png"));
Set button margins
Changes the button margins of the selected button.
| Parameter | Description | Example |
|---|---|---|
| Button | Buttons in the screen | [Button: download report] |
| Margins | North, East, South, West margins | 10, 10, 10, 10 |
buttonShowReport.setMargins(new UIInsets(10,10,10,10));
Set display mode
Changes the display mode of an editing panel.
| Parameter | Description | Example |
|---|---|---|
| Editing Panel | editing panels | [Editing Panel: morphPanelMain] |
| Display Mode | display modes | Tabset |
morphPanelMain.setDisplayMode(DisplayMode.Tabset);
Set divider position
Sets the divider position of a split panel.
| Parameter | Description | Example |
|---|---|---|
| Split Panel | editing panels | [Split Panel: morphPanelMain] |
| Position | number value | 350 |
morphPanelMain.setDividerPosition(350);
Set element editable
Enables editing of a table view or trees.
| Parameter | Description | Example |
|---|---|---|
| Element | table view, tree | [TableView: Contacts] |
tableContacts.setEditable(true);
Set element not editable
Disables editing of a table view or trees.
| Parameter | Description | Example |
|---|---|---|
| Element | table view, tree | [TableView: Contacts] |
tableContacts.setEditable(false);
Set font
Changes the font of an element.
| Parameter | Description | Example |
|---|---|---|
| Element | elements | [Group Panel: Contacts] |
| Font | list of fonts | Comic Sans MS |
| Size | number | 16 |
| Bold | yes/no | yes |
| Italic | yes/no | yes |
groupPanelOverview.setFont(new UIFont("Comic Sans MS",3,16));
Set gap between text and image
Changes the gap between the image and the text within a button.
| Parameter | Description | Example |
|---|---|---|
| Button | buttons | [Button: Save] |
| Gap | number or parameter | 30 |
groupPanelOverview.setFont(new UIFont("Comic Sans MS",3,16));
Set horizontal alignment
Changes the alignment of an element text. Left, center and right are possible.
| Parameter | Description | Example |
|---|---|---|
| Element | element | [Button: Save] |
| Alignment | left, center, right | right |
buttonButton15.setHorizontalAlignment(UIButton.ALIGN_RIGHT);
Set horizontal text position
Changes the alignment of a button text in relation to the button image. Left, center and right are possible.
| Parameter | Description | Example |
|---|---|---|
| Button | button | [Button: Save] |
| Alignment | left, center, right | right |
buttonButton10.setHorizontalTextPosition(UIButton.ALIGN_RIGHT);
Set image
Changes the image of a button.
| Parameter | Description | Example |
|---|---|---|
| Element | button | [Button: Save] |
| Image | Image wizard | save.png |
buttonButton15.setImage(UIImage.getImage(UIImage.SAVE_SMALL));
Set label
Changes the text of a label. It's possible to concatenate different values like fixed text and column values.
| Parameter | Description | Example |
|---|---|---|
| Label | Label | [Label: Hallo] |
| Text | text, column value, filter value, parameter, concatenation of all | Hello, [Contacts.Firstname] [Contacts.Lastname] |
labelLabel.setText("Hello, " + Text.val(new Var(rdbContacts,"FIRSTNAME")) + " "+ Text.val(new Var(rdbContacts,"LASTNAME")));
Hint: It's possible to use HTML tags within the label.
<html><div style="color:red;"><b><i>Hello,</i></b></div></html>
Set maximum size
Changes the maximum height and width of an element.
| Parameter | Description | Example |
|---|---|---|
| Element | element | [Button: Save] |
| Width | number or parameter | 150 |
| Height | number or parameter | 50 |
buttonButton16.setMaximumSize(150,50);
Set minimum size
Changes the minimum height and width of an element.
| Parameter | Description | Example |
|---|---|---|
| Element | element | [Button: Save] |
| Width | number or parameter | 150 |
| Height | number or parameter | 50 |
buttonButton16.setMinimumSize(150,50);
Set mouse over image
Changes the mouse over image of a button.
| Parameter | Description | Example |
|---|---|---|
| Button | button | [Button: Save] |
| Image | image wizard | save.png |
buttonButton16.setMouseOverImage(UIImage.getImage(UIImage.SAVE_LARGE));
Set navigation mode
Changes the navigation mode of an editing panel.
The navigation by single or double click works only if on the first tab is a table placed and on the second the input form. The display mode must be inline or popup and the navigation hidden.
| Parameter | Description | Example |
|---|---|---|
| Editing Panel | editing panel | [Editing Panel: morphPanelMain] |
| Navigation Mode | None, Single Click, Double Click | Double Click |
morphPanelMain.setInlineAndPopupNavigationMode(NavigationMode.DoubleClick);
Set placeholder
Sets a placeholder text on an element.
For example, a date format placeholder text can be displayed in a birthday input field. The text is light grey and only displayed, when the editor / element is empty.
| Parameter | Description | Example |
|---|---|---|
| Element | element | [Editor: Contacts.Birthday] |
| Text | text, column value, filter value, parameter, concatenation of all | DD.MM.YYYY (01.01.1999) |
editContactsBirthday.setPlaceholder("DD.MM.YYYY (01.01.1999)");
Set preferred size
Changes the preferred height and width of an element.
| Parameter | Description | Example |
|---|---|---|
| Element | element | [Button: Save] |
| Width | number or parameter | 150 |
| Height | number or parameter | 50 |
buttonButton15.setPreferredSize(150,50);
Set pressed image
Changes the on button click image of a button.
| Parameter | Description | Example |
|---|---|---|
| Button | button | [Button: Save] |
| Image | image wizard | save.png |
buttonButton16.setPressedImage(UIImage.getImage(UIImage.SAVE_LARGE));
Set tab image
Changes the image of the selected tab.
| Parameter | Description | Example |
|---|---|---|
| Tabset | Tabset | [Tabset: tabsetPanelMain] |
| Tabset | Tab of selected Tabset | 2. customers |
| Image | image wizard | about.png |
tabsetPanelMain.setIconAtIfExists(1,UIImage.getImage(UIImage.ABOUT_SMALL));
Set tab text
Changes the text of the selected tab.
| Parameter | Description | Example |
|---|---|---|
| Tabset | Tabset | [Tabset: tabsetPanelMain] |
| Tabset | Tab of selected Tabset | 2. customers |
| Text | text, column value, filter value, parameter, concatenation of all | [Customers.company name] |
tabsetPanelMain.setTextAtIfExists(1,Text.val(new Var(rdbCustomers,"COMPANY_NAME")));
Set text color
Changes the text color of an element.
| Parameter | Description | Example |
|---|---|---|
| Element | element | [Button: Save] |
| Color | Color chooser | #FF0000 |
buttonButton15.setForeground(new UIColor(0xff0000));
Set tooltip
Changes the tooltip text of an element. The tooltip is displayed when the mouse is positioned over the selected element.
| Parameter | Description | Example |
|---|---|---|
| Element | element | [Button: Save] |
| Text | text, column value, filter value, parameter, concatenation of all | This button saves all changes. |
buttonButton15.setToolTipText("This button saves all changes.");
Set vertical alignment
Changes the vertical alignment of a selected element.
| Parameter | Description | Example |
|---|---|---|
| Element | element | [Button: Save] |
| Alignment | top, middle, bottom | top |
buttonButton15.setVerticalAlignment(UIButton.ALIGN_TOP);
Set vertical text position
Changes the vertical text position of a button in relation to the button image.
| Parameter | Description | Example |
|---|---|---|
| Button | button | [Button: Save] |
| Position | top, middle, bottom | top |
buttonButton15.setVerticalTextPosition(UIButton.ALIGN_TOP);
Show button border
Shows the border of the selected button.
| Parameter | Description | Example |
|---|---|---|
| Button | Button | [Button: Save] |
buttonButton14.setBorderPainted(false);
Show button border if mouse is not over
Shows the border of the selected button if the mouse cursor is not pointing over the button.
| Parameter | Description | Example |
|---|---|---|
| Button | Button | [Button: Save] |
buttonButton15.setBorderOnMouseEntered(false);
Show button border if mouse is over
Shows the border of the selected button if the mouse cursor points over the button.
| Parameter | Description | Example |
|---|---|---|
| Button | Button | [Button: Save] |
buttonButton15.setBorderOnMouseEntered(true);
Show column
Shows the selected column of a Table. The column will be placed at the end of all displayed columns.
| Parameter | Description | Example |
|---|---|---|
| Column | Table column | [Contacts.Firstname] |
DataBookUtil.showColumn(new Var(rdbContacts,"FIRSTNAME"));
Show editor border
Shows the border of an input field used in the screen.
| Parameter | Description | Example |
|---|---|---|
| Editor | editors used in screen | [Editor: Contacts.Firstname] |
editContactsFirstname.setBorderVisible(false);
Show element
Shows the selected element used in the screen.
| Parameter | Description | Example |
|---|---|---|
| Element | element of the screen | [Editor: Contacts.Firstname] |
editContactsFirstname.setVisible(true);
Show navigation
Shows the navigation of an editing panel in display mode Tabset or Inline.
| Parameter | Description | Example |
|---|---|---|
| Editing Panel | element of the screen | [Editing Panel: morphPanelMain] |
morphPanelMain.setTabHeaderVisible(true);
Start editing
Starts editing in the selected row and column of a table view.
| Parameter | Description | Example |
|---|---|---|
| Element | table views | [TableView: Contacts] |
tableContacts.startEditing();
Toggle button down
The selected toggle button (checkbox, radio- or toggle button) is pressed.
| Parameter | Description | Example |
|---|---|---|
| Button | checkbox, radio button, toggle button | [Check Box: Check Box] |
checkBoxCheckBox.setSelected(true);
Toggle button up
The selected toggle button (checkbox, radio- or toggle button) is unpressed.
| Parameter | Description | Example |
|---|---|---|
| Button | checkbox, radio button, toggle button | [Check Box: Check Box] |
checkBoxCheckBox.setSelected(false);
Trigger validation error
Shows a validation error. The defined error message is shown in a Validation Result area.
Hint: Only triggered within a validator will display it in the Validation Result. If this action is placed on a button, it will be displayed in a message dialog.
| Parameter | Description | Example |
|---|---|---|
| Message | text, column value, filter value, parameter, concatenation of all | The email [Customers.email] is not valid. |
throw new Exception("The email " + Text.val(new Var(rdbCustomers,"EMAIL")) + " is not valid.");
Work screen
Center this screen
Centers the current screen (horizontally and vertically). It only works, if the screen is not maximized.
center();
Close screen
Closes the selected screen.
| Parameter | Description | Example |
|---|---|---|
| Screen | List of screens | Contacts |
((ProjX)getApplication()).close("com.sibvisions.apps.vxdemo.screens.ContactsWorkScreen");
Close this screen
Closes the current screen.
close();
Disable manual save and reload
Changes are saved automatically.
Hint: The current screen is attached to the application toolbar. Clicking “Save” or “Reload” on the toolbar is working within the current screen.
setManualSaveAndReload(false);
Discard all changes
Discards all changes on a screen, without reloading the data.
Hint: This command is used to discard changes on a form using a “Cancel” button.
getDataSource().restoreAllDataBooks();
Enable manual save and reload
No changes are saved automatically. To save or undo changes, there are the following actions:
- Save all changes
- Save table
- Reload all
- Reload all screens
- Reload table
- Discard all changes
Hint: The current screen is detached from the application toolbar. Clicking “Save” or “Reload” on the toolbar is ignored within the current screen.
setManualSaveAndReload(true);
Open Screen
Opens the selected workscreen.
| Parameter | Description | Example |
|---|---|---|
| Screen | List of screens | Contacts |
((ProjX)getApplication()).openWorkScreen("com.sibvisions.apps.vxdemo.screens.ContactsWorkScreen");
Reload all
Discards all changes and reloads records of the current screen from the database.
getDataSource().reloadAllDataBooks();
Save all changes
Saves all changes of the current screen.
getDataSource().saveAllDataBooks();
Set Parameter
Sets a parameter with a static value.
| Parameter | Description | Example |
|---|---|---|
| Name | text value | VALUE |
| Value | text, column value, filter value, parameter |
setParameter("VALUE","100");
Set Parameter with calculated value
Sets a parameter with a calculated value. For more information see Formulas
| Parameter | Description | Example |
|---|---|---|
| Name | text value | VALUE |
| Fromula | text, column value, filter value, parameter | [Order Details.Quantity]*[Order Details.Unit Price] |
Calc.setParameter(this,"VALUE",Calc.val(new Var(rdbOrderdetails,"QUANTITY")) * Calc.val(new Var(rdbOrderdetails,"UNIT_PRICE")));
Set Parameter with concatenated text
| Parameter | Description | Example |
|---|---|---|
| Name | text value | VALUE |
| Text | text, column value, filter value, parameter, concatenation of all |
Text.setParameter(this,"VALUE",Text.val(new Var(rdbContacts,"FIRSTNAME")) + " " + Text.val(new Var(rdbContacts,"LASTNAME")));
List of conditions
Conditions
If an action is to be executed only in certain cases, then conditions are required. Always 2 values are compared by means of a given condition. If this condition is fulfilled, one or more actions are executed, if this condition is not fulfilled, another action can be executed. Conditions are nestable.
Are equal
Compares two values if they are equal.
| Parameter | Description | Example |
|---|---|---|
| Value 1 | text, column value, filter value, parameter | Contacts |
| Value 2 | text, column value, filter value, parameter | Contacts |
if (Logical.equals(rdbContacts.getValue("TOWN"),"Vienna")) { showInformation(this,"Yes"); } else { showInformation(this,"No"); }
Are not equal
Compares two values if they are not equal.
| Parameter | Description | Example |
|---|---|---|
| Value 1 | text, column value, filter value, parameter | Contacts |
| Value 2 | text, column value, filter value, parameter | Contacts |
if (!Logical.equals(rdbContacts.getValue("TOWN"),"Vienna")) { showInformation(this,"Yes"); } else { showInformation(this,"No"); }
Are validations in area ok
It's possible to check all validators of a grouping element or a validator directly When all validators or the selected are correct, the actions in the “If” path are executed, otherwise the actions in the “Else” path are executed.
Hint: It is also possible to check nested elements here. For example, if a panel is selected, all validators on the panel and on all panels that have been placed on this panel are checked.
| Parameter | Description | Example |
|---|---|---|
| Element | grouping elements, validators | [Group Panel: Contacts] |
if (validationResult2.isValid()) { showInformation(this,"yes"); } else { showInformation(this,"no"); }
Are validations ok
If all validation elements on the same grouping element as the result element are correct, then the actions in the “If” path are executed, otherwise the actions in the “Else” path are executed.
Hint: This condition is often used to perform and show all field validations. If validation errors occur during the field validations, they are displayed collectively in the selected validation result.
| Parameter | Description | Example |
|---|---|---|
| Element | Validation results | [Validation Result: validationResult2] |
if (validationResult2.isValid()) { showInformation(this,"yes"); } else { showInformation(this,"no"); }
Has record
Checks if a table has at least one record.
Hint: If a filter is used in the screen, you may reset or if needed set the filter to check if there are any records.
| Parameter | Description | Example |
|---|---|---|
| Table | tables | [Table: Contacts] |
if (DataBookUtil.hasRecords(rdbContacts)) { showInformation(this,"yes"); } else { showInformation(this,"no"); }
Has role assigned
This condition is true if the selected role has been assigned to the user.
| Parameter | Description | Example |
|---|---|---|
| Role | roles | Administrator |
if (getApplication().hasRole("Administrator")) { showInformation(this,"yes"); } else { showInformation(this,"no"); }
Is Desktop environment
This condition is true when the application is executed in a desktop environment.
if (getApplication().getLauncher().isDesktopEnvironment()) { showInformation(this,"yes"); } else { showInformation(this,"no"); }
Is Html5 environment
This condition is true when the application is executed in a Html5 environment.
if (getApplication().getLauncher().isDesktopEnvironment()) { showInformation(this,"yes"); } else { showInformation(this,"no"); }
Is Mobile environment
This condition is true when the application is executed in a mobile environment.
if (getApplication().getLauncher().isMobileEnvironment()) { showInformation(this,"yes"); } else { showInformation(this,"no"); }
Is REST environment
This condition is true when the application is executed in a REST environment.
if (getApplication().getLauncher().isRESTEnvironment()) { showInformation(this,"yes"); } else { showInformation(this,"no"); }
Is Service environment
This condition is true when the application is executed in a service environment.
if ("APPSERVICES".equals(getApplication().getLauncher().getEnvironmentName())) { showInformation(this,"yes"); } else { showInformation(this,"no"); }
Is Test environment
This condition is true when the application is executed in a test environment.
if (getApplication().getLauncher().isHeadlessEnvironment()) { showInformation(this,"yes"); } else { showInformation(this,"no"); }
Is between
This condition is true when the selected value is between minimum and maximum value.
| Parameter | Description | Example |
|---|---|---|
| value | text, column value, filter value, parameter | [Contacts.Birthday] |
| minimum value | text, column value, filter value, parameter | 01.01.1990 |
| maximum value | text, column value, filter value, parameter | 31.12.2022 |
if (Logical.between(rdbContacts.getValue("BIRTHDAY"),"01.01.1990","31.12.2022")) { showInformation(this,"yes"); } else { showInformation(this,"no"); }
Is column changed
If the selected column is changed the condition is true and the actions in the “If” path are executed, otherwise the actions in the “Else” path are executed.
Hint: This condition works only with Row value changed and Update events.
| Parameter | Description | Example |
|---|---|---|
| Column | column | [Contacts.Firstname] |
if (DataBookUtil.isChangedColumnName(pEvent,new Var(rdbContacts,"FIRSTNAME"))) { showInformation(this,"yes"); } else { showInformation(this,"no"); }
Is e-mail invalid
If the first parameter is an invalid email address (W3C consortium definition), then the actions in the “If” path are executed, otherwise the actions in the “Else” path are executed.
| Parameter | Description | Example |
|---|---|---|
| Text | text, column value, filter value, parameter | [Contacts.Email] |
if (!Logical.isValidEmail((String)rdbContacts.getValue("EMAIL"))) { showInformation(this,"yes"); } else { showInformation(this,"no"); }
Is enabled
If the selected element is enabled the condition is true and the actions in the “If” path are executed.
| Parameter | Description | Example |
|---|---|---|
| Element | element | [Editor: Contacts.Firstname] |
if (editContactsFirstname.isEnabled()) { showInformation(this,"yes"); } else { showInformation(this,"no"); }
Is first record selected
If the first record of the selected table is selected the condition is true and the actions in the “If” path are executed.
| Parameter | Description | Example |
|---|---|---|
| Table | table | [Table: Contacts] |
if (DataBookUtil.isFirstRowSelected(rdbContacts)) { showInformation(this,"yes"); } else { showInformation(this,"no"); }
Is greater
If the selected value is greater than the limit the condition is true and the actions in the “If” path are executed.
| Parameter | Description | Example |
|---|---|---|
| Value | text, column value, filter value, parameter | [Contacts.Birthday] |
| Limit | text, column value, filter value, parameter | 01.01.1990 |
if (Logical.greater(rdbContacts.getValue("BIRTHDAY"),"01.01.1990")) { showInformation(this,"yes"); } else { showInformation(this,"no"); }
Is greater or equal
If the selected value is greater or equal than the limit the condition is true and the actions in the “If” path are executed.
| Parameter | Description | Example |
|---|---|---|
| Value | text, column value, filter value, parameter | [Contacts.Birthday] |
| Limit | text, column value, filter value, parameter | 01.01.1990 |
if (Logical.greaterOrEqual(rdbContacts.getValue("BIRTHDAY"),"01.01.1990")) { showInformation(this,"yes"); } else { showInformation(this,"no"); }
Is importing
This condition is true if the “import” action is currently executed. The condition can be used for events such as “After row selected” to determine if the event occurred during initialization or if it was triggered by the user.
if (ProjXUtil.isImporting()) { showInformation(this,"yes"); } else { showInformation(this,"no"); }
Is last record selected
If the last record of the selected table is selected the condition is true and the actions in the “If” path are executed.
| Parameter | Description | Example |
|---|---|---|
| Table | table | [Table: Contacts] |
if (DataBookUtil.isLastRowSelected(rdbContacts,false)) { showInformation(this,"yes"); } else { showInformation(this,"no"); }
Is longer
If the value length is greater than the selected length the condition is true and the actions in the “If” path are executed.
| Parameter | Description | Example |
|---|---|---|
| Value | column | [Contacts.Birthday] |
| Length | value, parameter | 10 |
if (Text.isLonger(new Var(rdbContacts,"FIRSTNAME"),10)) { showInformation(this,"yes"); } else { showInformation(this,"no"); }
Is not between
This condition is true when the selected value is not between minimum and maximum value.
| Parameter | Description | Example |
|---|---|---|
| value | text, column value, filter value, parameter | [Contacts.Birthday] |
| minimum value | text, column value, filter value, parameter | 01.01.1990 |
| maximum value | text, column value, filter value, parameter | 01.01.2000 |
if (!Logical.between(rdbContacts.getValue("BIRTHDAY"),"01.01.1990","01.01.2000")) { showInformation(this,"yes"); } else { showInformation(this,"no"); }
Is pressed or checked
This condition is true when a toggle button is pressed or checkbox/radio button is checked.
| Parameter | Description | Example |
|---|---|---|
| Button | checkbox, radio button, toggle button | [Check Box: Check Box] |
if (checkBoxCheckBox1.isSelected()) { showInformation(this,"yes"); } else { showInformation(this,"no"); }
Is record selected
If any record of the selected table is selected the condition is true and the actions in the “If” path are executed.
| Parameter | Description | Example |
|---|---|---|
| Table | table | [Table: Contacts] |
if (rdbContacts.getSelectedRow() >= 0) { showInformation(this,"yes"); } else { showInformation(this,"no"); }
Is row selected
If a certain row of the selected table is selected the condition is true and the actions in the “If” path are executed.
Hint: The row numbers start at 0 and not at 1. For example, the row numbered 2 is the 3rd row in the table.
| Parameter | Description | Example |
|---|---|---|
| Table | table | [Table: Contacts] |
| Row number | number, parameter | 0 |
if (rdbContacts.getSelectedRow() == 0) { showInformation(this,"yes"); } else { showInformation(this,"no"); }
Is screen showing
The condition is true when the current screen is displayed and not closed.
if (isShowing()) { showInformation(this,"yes"); } else { showInformation(this,"no"); }
Is selected row greater
If the current row of the selected table is greater than the defined row number the condition is true and the actions in the “If” path are executed.
Hint: The row numbers start at 0 and not at 1. For example, the row numbered 2 is the 3rd row in the table.
| Parameter | Description | Example |
|---|---|---|
| Table | table | [Table: Contacts] |
| Row number | value, parameter | 5 |
if (rdbContacts.getSelectedRow() > 5) { showInformation(this,"yes"); } else { showInformation(this,"no"); }
Is selected row greater or equal
If the current row of the selected table is greater or equal than the defined row number the condition is true and the actions in the “If” path are executed.
Hint: The row numbers start at 0 and not at 1. For example, the row numbered 2 is the 3rd row in the table.
| Parameter | Description | Example |
|---|---|---|
| Table | table | [Table: Contacts] |
| Row number | value, parameter | 5 |
if (rdbContacts.getSelectedRow() >= 5) { showInformation(this,"yes"); } else { showInformation(this,"no"); }
Is selected row smaller
If the current row of the selected table is smaller than the defined row number the condition is true and the actions in the “If” path are executed.
Hint: The row numbers start at 0 and not at 1. For example, the row numbered 2 is the 3rd row in the table.
| Parameter | Description | Example |
|---|---|---|
| Table | table | [Table: Contacts] |
| Row number | value, parameter | 5 |
if (rdbContacts.getSelectedRow() < 5) { showInformation(this,"yes"); } else { showInformation(this,"no"); }
Is selected row smaller or equal
If the current row of the selected table is smaller or equal than the defined row number the condition is true and the actions in the “If” path are executed.
Hint: The row numbers start at 0 and not at 1. For example, the row numbered 2 is the 3rd row in the table.
| Parameter | Description | Example |
|---|---|---|
| Table | table | [Table: Contacts] |
| Row number | value, parameter | 5 |
if (rdbContacts.getSelectedRow() <= 5) { showInformation(this,"yes"); } else { showInformation(this,"no"); }
Is shorter
If the value length is shorter than the selected length the condition is true and the actions in the “If” path are executed.
| Parameter | Description | Example |
|---|---|---|
| Value | column | [Contacts.Birthday] |
| Length | value, parameter | 10 |
if (Text.isShorter(new Var(rdbContacts,"FIRSTNAME"),10)) { showInformation(this,"yes"); } else { showInformation(this,"no"); }
Is smaller
If the selected value is smaller than the limit the condition is true and the actions in the “If” path are executed.
| Parameter | Description | Example |
|---|---|---|
| Value | text, column value, filter value, parameter | [Contacts.Birthday] |
| Limit | text, column value, filter value, parameter | 01.01.1990 |
if (Logical.smaller(rdbContacts.getValue("BIRTHDAY"),"1.1.1990")) { showInformation(this,"yes"); } else { showInformation(this,"no"); }
Is smaller or equal
If the selected value is smaller or equal than the limit the condition is true and the actions in the “If” path are executed.
| Parameter | Description | Example |
|---|---|---|
| Value | text, column value, filter value, parameter | [Contacts.Birthday] |
| Limit | text, column value, filter value, parameter | 01.01.1990 |
if (Logical.smaller(rdbContacts.getValue("BIRTHDAY"),"1.1.1990")) { showInformation(this,"yes"); } else { showInformation(this,"no"); }
Is tab selected
If the selected tab is active the condition is true and actions in the “If” path are executed, otherwise the commands in the “Else” path are executed.
| Parameter | Description | Example |
|---|---|---|
| Tabset | tabsets | [Tabset: tabsetPanelMain] |
| Tab | tabs of selected tabset | 1. contact |
if (tabsetPanelMain.getSelectedIndex() == 0) { showInformation(this,"yes"); } else { showInformation(this,"no"); }
Is visible
If the selected element is visible the condition is true and the actions in the “If” path are executed.
Hint: see Actions Hide element and Show element
| Parameter | Description | Example |
|---|---|---|
| Element | elements | [Editor: Contacts.Firstname] |
if (editContactsFirstname.isVisible()) { showInformation(this,"yes"); } else { showInformation(this,"no"); }
Not has record
Checks if a table is empty.
Hint: If a filter is used in the screen, you may reset or if needed set the filter to check if there are any records.
| Parameter | Description | Example |
|---|---|---|
| Table | tables | [Table: Contacts] |
if (!DataBookUtil.hasRecords(rdbContacts)) { showInformation(this,"yes"); } else { showInformation(this,"no"); }
Not has role assigned
This condition is true if the selected role has not been assigned to the user.
| Parameter | Description | Example |
|---|---|---|
| Role | roles | Administrator |
if (!getApplication().hasRole("Administrator")) { showInformation(this,"yes"); } else { showInformation(this,"no"); }
Not is longer
If the value length is not greater than the selected length the condition is true and the actions in the “If” path are executed.
| Parameter | Description | Example |
|---|---|---|
| Value | column | [Contacts.Birthday] |
| Length | value, parameter | 10 |
if (!Text.isLonger(new Var(rdbContacts,"FIRSTNAME"),10)) { showInformation(this,"yes"); } else { showInformation(this,"no"); }
Not is record selected
If no record of the selected table is selected the condition is true and the actions in the “If” path are executed.
| Parameter | Description | Example |
|---|---|---|
| Table | table | [Table: Contacts] |
if (rdbContacts.getSelectedRow() < 0) { showInformation(this,"yes"); } else { showInformation(this,"no"); }
Not is row selected
If a certain row of the selected table is not selected the condition is true and the actions in the “If” path are executed.
Hint: The row numbers start at 0 and not at 1. For example, the row numbered 2 is the 3rd row in the table.
| Parameter | Description | Example |
|---|---|---|
| Table | table | [Table: Contacts] |
| Row number | number, parameter | 5 |
if (rdbContacts.getSelectedRow() != 5) { showInformation(this,"yes"); } else { showInformation(this,"no"); }
Not is shorter
If the value length is not shorter than the selected length the condition is true and the actions in the “If” path are executed.
| Parameter | Description | Example |
|---|---|---|
| Value | column | [Contacts.Lastname] |
| Length | value, parameter | 5 |
if (!Text.isShorter(new Var(rdbContacts,"LASTNAME"),5)) { showInformation(this,"yes"); } else { showInformation(this,"no"); }
List of formulas
A number of actions can include the use of formulas. E.g. “Calculate Value”.
Arithmetic operations
Formulas allow for the calculation of values using basic arithmetic operations, as well as a variety of group functions. For arithmetic operations +,-,*, / and brackets ( ) can be used. E.g.: 12 *23 / 2 + (1 - [Items.Quantity] * [Items.Price]) - [Booking.Discount].
The arithmetic operations can be used with the following actions:
Group Functions
Group functions calculate results based on all values in a table column. A list is created using each row in the table column; the group function is then applied to this list. E.g. avg([Items.Price]) which returns the average of the prices in the table “Items”.
In addition, all functions are available in the variant to return null if all values in the column were null. These variants have the same name but are postfixed with “NoValue”, E.g. avgNoValue([Items.Price]). For additional information see the Wikipedia entry on SQL Null.
The group functions can be used with the following actions:
avg / avgNoValue
Returns the average of all values.
| Parameter | Description | Example |
|---|---|---|
| Value | column | [Items.Price] |
avg([Items.Price]) avgNoValue([Items.Price])
min / minNoValue
Returns the smallest value.
| Parameter | Description | Example |
|---|---|---|
| Value | column | [Items.Price] |
min([Items.Price]) minNoValue([Items.Price])
max / maxNoValue
Returns the largest value.
| Parameter | Description | Example |
|---|---|---|
| Value | column | [Items.Price] |
max([Items.Price]) maxNoValue([Items.Price])
count / countNoValue
Returns the number of entries.
| Parameter | Description | Example |
|---|---|---|
| Value | column | [Items.Price] |
count([Items.Price]) countNoValue([Items.Price])
sum / sumNoValue
Returns the sum of all values.
| Parameter | Description | Example |
|---|---|---|
| Value | column | [Items.Price] |
sum([Items.Price]) sumNoValue([Items.Price])
sumToSelected / sumToSelectedNoValue
Returns the sum of values from the first row to the selected row.
| Parameter | Description | Example |
|---|---|---|
| Value | column | [Items.Price] |
sumToSelected([Items.Price]) sumToSelectedNoValue([Items.Price])
first / firstNoValue
Returns the first value.
| Parameter | Description | Example |
|---|---|---|
| Value | column | [Items.Price] |
first([Items.Price]) firstNoValue([Items.Price])
last / lastNoValue
Returns the last value.
| Parameter | Description | Example |
|---|---|---|
| Value | column | [Items.Price] |
first([Items.Price]) firstNoValue([Items.Price])
Date calculation
The date calculation functions can be used with the following actions:
addYears
Adds a given number of years to the date.
| Parameter | Description | Example |
|---|---|---|
| Value | date column | [Items.PublicationDate] |
addYears([Items.PublicationDate], 1)
addMonths
Adds a given number of months to the date.
| Parameter | Description | Example |
|---|---|---|
| Value | date column | [Items.PublicationDate] |
| Amount | number | 1 |
addMonths([Items.PublicationDate], 1)
addDays
Adds a given number of days to the date.
| Parameter | Description | Example |
|---|---|---|
| Value | date column | [Items.PublicationDate] |
| Amount | number | 1 |
addDays([Items.PublicationDate], 1)
addHours
Adds a given number of hours to the date.
| Parameter | Description | Example |
|---|---|---|
| Value | date column | [Items.PublicationDate] |
| Amount | number | 1 |
addHours([Items.PublicationDate], 1)
addMinutes
Adds a given number of minutes to the date.
| Parameter | Description | Example |
|---|---|---|
| Value | date column | [Items.PublicationDate] |
| Amount | number | 1 |
addMinutes([Items.PublicationDate], 1)
addSeconds
Adds a given number of seconds to the date.
| Parameter | Description | Example |
|---|---|---|
| Value | date column | [Items.PublicationDate] |
| Amount | number | 1 |
addSeconds([Items.PublicationDate], 1)
yearsBetween
Calculates the years between two dates.
| Parameter | Description | Example |
|---|---|---|
| Value | date column | [Items.PublicationDate] |
| Value | date column | 1 |
yearsBetween([Contacts.current date],[Contacts.Birthday])
monthsBetween
Calculates the months between two dates.
| Parameter | Description | Example |
|---|---|---|
| Value | date column | [Items.PublicationDate] |
| Value | date column | 1 |
monthsBetween([Contacts.current date],[Contacts.Birthday])
([tag], [tag]) ### daysBetween
Calculates the days between two dates.
| Parameter | Description | Example |
|---|---|---|
| Value | date column | [Items.PublicationDate] |
| Value | date column | 1 |
daysBetween([Contacts.current date],[Contacts.Birthday])
hoursBetween
Calculates the hours between two dates.
| Parameter | Description | Example |
|---|---|---|
| Value | date column | [Items.PublicationDate] |
| Value | date column | 1 |
hoursBetween([Contacts.current date],[Contacts.Birthday])
([tag], [tag]) ### minutesBetween
Calculates the minutes between two dates.
| Parameter | Description | Example |
|---|---|---|
| Value | date column | [Items.PublicationDate] |
| Value | date column | 1 |
minutesBetween([Contacts.current date],[Contacts.Birthday])
secondsBetween
Calculates the seconds between two dates.
| Parameter | Description | Example |
|---|---|---|
| Value | date column | [Items.PublicationDate] |
| Value | date column | 1 |
secondsBetween([Contacts.current date],[Contacts.Birthday])
truncYear
Truncates the date to the beginning of the year.
| Parameter | Description | Example |
|---|---|---|
| Value | date column | [Contacts.current date] |
truncYear([Contacts.current date])
| Before | After |
|---|---|
| “July 22, 2022, 9:40 AM” | “January 1, 2022, 12:00 AM” |
truncMonth
Truncates the date to the beginning of the month.
| Parameter | Description | Example |
|---|---|---|
| Value | date column | [Contacts.current date] |
truncMonth([Contacts.current date])
| Before | After |
|---|---|
| “July 22, 2022, 9:40 AM” | “July 1, 2022, 12:00 AM” |
truncDay
Truncates the date to the beginning of the day.
| Parameter | Description | Example |
|---|---|---|
| Value | date column | [Contacts.current date] |
truncDay([Contacts.current date])
| Before | After |
|---|---|
| “July 22, 2022, 9:40 AM” | “July 22, 2022, 12:00 AM” |
truncHour
Truncates the date to the beginning of the hour.
| Parameter | Description | Example |
|---|---|---|
| Value | date column | [Contacts.current date] |
truncHour([Contacts.current date])
| Before | After |
|---|---|
| “July 22, 2022, 9:40 AM” | “July 22, 2022, 9:00 AM” |
truncMinute
Truncates the date to the beginning of the hour.
| Parameter | Description | Example |
|---|---|---|
| Value | date column | [Contacts.current date] |
truncMinute([Contacts.current date])
| Before | After |
|---|---|
| “July 22, 2022, 9:40:10 AM” | “July 22, 2022, 9:40:00 AM” |
truncSecond
Truncates the date to the beginning of the second.
| Parameter | Description | Example |
|---|---|---|
| Value | date column | [Contacts.current date] |
truncMinute([Contacts.current date])
| Before | After |
|---|---|
| “July 22, 2022, 9:40:10.991 AM” | “July 22, 2022, 9:40:10.000 AM” |
now
Gets the current timestamp.
| Parameter | Description | Example |
|---|
now()
| Result |
|---|
| “July 22, 2022, 9:40:10.991 AM” |
Date group functions
Group functions calculate results based on all values in a table column. A list is created using each row in the table column; the group function is then applied to this list. E.g. avg([Items.Price]) which returns the average of the prices in the table “Items”.
In addition, all functions are available in the variant to return null if all values in the column were null. These variants have the same name but are postfixed with “NoValue”, E.g. minNoValue([Customers.Birthdate]). For additional information see the Wikipedia entry on SQL Null.
The date group functions can be used with the following actions:
first / firstNoValue
Returns the date value of the first row in the table with an existing value. If the value of the last row is empty the value of the row before with an existing value is taken.
| Parameter | Description | Example |
|---|---|---|
| Value | date column | [Contacts.current date] |
first([Contacts.current date]) firstNoValue([Contacts.current date])
last / lastNoValue
Returns the date value of the last row in the table with an existing value. If the value of the last row is empty the value of the row before with an existing value is taken.
| Parameter | Description | Example |
|---|---|---|
| Value | date column | [Contacts.Birthday] |
last([Contacts.current date]) lastNoValue([Contacts.current date])
min / minNoValue
Returns the smallest date value in the table.
| Parameter | Description | Example |
|---|---|---|
| Value | date column | [Contacts.Birthday] |
min([Contacts.Birthday]) minNoValue([Contacts.Birthday])
max / maxNoValue
Returns the greatest date value in the table.
| Parameter | Description | Example |
|---|---|---|
| Value | date column | [Contacts.Birthday] |
max([Contacts.Birthday]) maxNoValue([Contacts.Birthday])
avg / avgNoValue
Returns the average date value in the table.
| Parameter | Description | Example |
|---|---|---|
| Value | date column | [Contacts.Birthday] |
avg([Contacts.Birthday]) avgNoValue([Contacts.Birthday])
sumToSelected / sumToSelectedNoValue
Adds the date values from the beginning up to and including the current row .
| Parameter | Description | Example |
|---|---|---|
| Value | date column | [Contacts.Birthday] |
sumToSelected([Contacts.Birthday]) sumToSelectedNoValue([Contacts.Birthday])
sumFromSelected / sumFromCurrentNoValue
Adds the date values from the current row up to and including the last row .
| Parameter | Description | Example |
|---|---|---|
| Value | date column | [Contacts.Birthday] |
sumFromSelected([Contacts.Birthday]) sumFromCurrentNoValue([Contacts.Birthday])
sum / sumNoValue
Adds the date values from the table.
| Parameter | Description | Example |
|---|---|---|
| Value | date column | [Contacts.Birthday] |
sum([Contacts.Birthday]) sumNoValue([Contacts.Birthday])
count
Counts the entered non-empty date values in the table.
The funtion does not return a date value but a number.
| Parameter | Description | Example |
|---|---|---|
| Value | date column | [Contacts.Birthday] |
count([Contacts.Birthday])
row
Does return the actual row number.
The funtion does not return a date value but a number. If no row is selected -1 will be returned.
| Parameter | Description | Example |
|---|---|---|
| Value | date column | [Contacts.Birthday] |
row([Contacts.Birthday])
noValue
Returns an empty value.
| Parameter | Description | Example |
|---|---|---|
| Value | date column | [Contacts.Birthday] |
noValue([Contacts.Birthday])
Text operations
The listed text operations can be used with the following actions:
lpad
If you want all values to have the same length, you can use lpad to fill in the missing positions on the left with spaces or characters.
If you use it without a padding character, it will be used a single space for padding.
| Parameter | Description | Example |
|---|---|---|
| Value | text, column, parameter | [Orders.Order Number] |
| Target length | number | 15 |
| Pad character | optional - single character (surrounded by quotes) | '0' |
lpad({VALUE},15,'-') lpad([Orders.Order Number],15,'0') lpad({VALUE},15)
| Before | After |
|---|---|
| “12345” | “———-12345” |
| “15349” | “000000000015349” |
| “12345” | “ ̺ ̺ ̺ ̺ ̺ ̺ ̺ ̺ ̺ ̺12345” |
rpad
If you want all values to have the same length, you can use rpad to fill in the missing positions on the right with spaces or characters.
If you use it without a padding character, it will be used a single space for padding.
| Parameter | Description | Example |
|---|---|---|
| Value | text, column, parameter | [Orders.Order Number] |
| Target length | number | 15 |
| Pad character | optional - single character (surrounded by quotes) | '0' |
rpad({VALUE},15,'-') rpad([Orders.Order Number],15,'0') rpad({VALUE},15)
| Before | After |
|---|---|
| “12345” | “12345———-” |
| “15349” | “153490000000000” |
| “12345” | “12345 ̺ ̺ ̺ ̺ ̺ ̺ ̺ ̺ ̺ ̺ ” |
ltrim
Removes spaces from the beginning of a string.
| Parameter | Description | Example |
|---|---|---|
| Value | text, column, parameter | [Orders.Order Number] |
ltrim({VALUE}) ltrim([Orders.Order Number])
| Before | After |
|---|---|
| “ ̺ ̺ ̺ ̺ ̺12345 ̺ ̺ ” | “12345 ̺ ̺ ” |
| “ ̺ ̺15349 ̺ ̺ ” | “15349 ̺ ̺ ” |
rtrim
Removes spaces from the end of a string.
| Parameter | Description | Example |
|---|---|---|
| Value | text, column, parameter | [Orders.Order Number] |
rtrim({VALUE}) rtrim([Orders.Order Number])
| Before | After |
|---|---|
| “ ̺ ̺12345 ̺ ̺ ̺ ̺ ̺ ” | “ ̺ ̺12345” |
| “ ̺ ̺15349 ̺ ̺ ” | “ ̺ ̺15349” |
trim
Removes spaces from the beginning and the end of a string.
| Parameter | Description | Example |
|---|---|---|
| Value | text, column, parameter | [Orders.Order Number] |
trim({VALUE}) trim([Orders.Order Number])
| Before | After |
|---|---|
| “ ̺ ̺12345 ̺ ̺ ̺ ̺ ̺ ” | “12345” |
| “ ̺ ̺15349 ̺ ̺ ” | “15349” |
user
Gets the current logged on user.
| Parameter | Description | Example |
|---|
user()
| Result |
|---|
| “admin” |

