Trace: • Customize the Application frame
The standard corporation application style has a button area, a menubar and a toolbar. The button and the menubar are always visible and the toolbar will be visible if a sidebar icon was set for a specific screen.
A simple example:
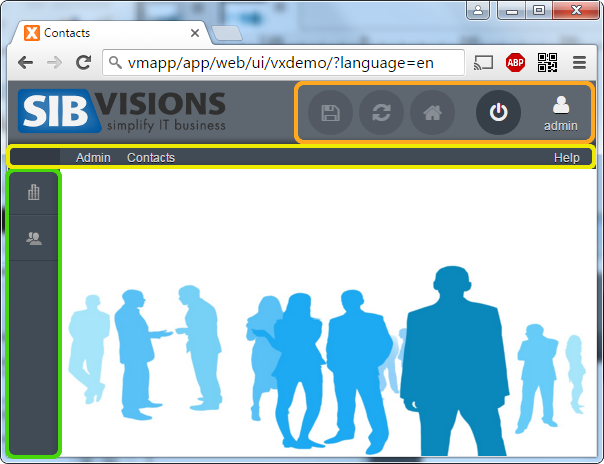
The orange rectangle contains the button area, the yellow area is the menubar and the green area is the toolbar (= sidebar). You have different options to customize the areas. It's possible to remove button from or add buttons to the button area. It's possible to hide the menubar and/or toolbar. You can hide the menubar and/or toolbar always or on-demand.
Let's start with the button area:
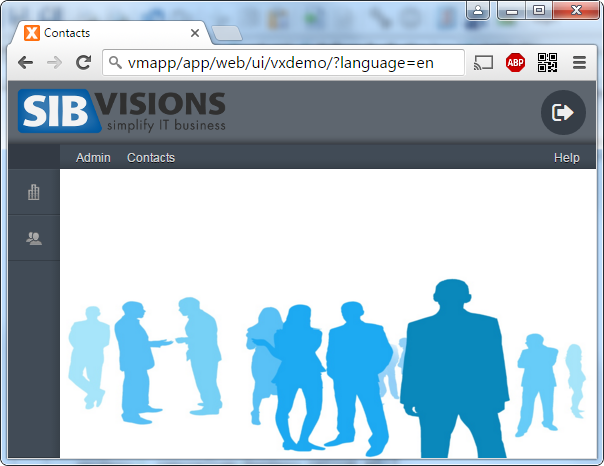
We removed the standard buttons and added a custom logout button. To customize the defaults, simply create your own application class:
- CustomApplication.java
public class CustomApplication extends ProjX { /** the additional button. */ private UIButton butExit; public CustomApplication(UILauncher pLauncher) throws Throwable { super(pLauncher); if (pLauncher.isWebEnvironment()) { Menu menu = getMenu(); menu.removeItem(Menu.EDIT_RELOAD); menu.removeItem(Menu.EDIT_SAVE); menu.removeItem(Menu.EDIT_ROLLBACK); menu.removeItem(Menu.EDIT_UNDO); menu.removeItem(Menu.EDIT_REDO); menu.removeItem(WebMenu.OPTION_HOME); menu.removeItem(WebMenu.OPTION_EXPAND); menu.removeItem(WebMenuCorporation.OPTION_LOGOUT); menu.removeItem(WebMenuCorporation.OPTION_USER); if (menu instanceof WebMenu) { butExit = new UIButton(); butExit.setImage(UIImage.getImage(IFontAwesome.SIGN_OUT_LARGE)); butExit.eventAction().addListener(this, "doLogout"); Style.addStyleNames(butExit, "topbutton"); ((WebMenu)menu).addOption(butExit); } } } @Override public void updateMenu(Menu pMenu) { super.updateMenu(pMenu); if (butExit != null) { butExit.setVisible(isConnected()); } } }
The custom application has to be set as main class for your launcher. Simply set the main parameter in your web.xml:
<servlet> <servlet-name>VaadinUI</servlet-name> <servlet-class>com.sibvisions.rad.ui.vaadin.server.VaadinServlet</servlet-class> ... <init-param> <param-name>main</param-name> <param-value>com.sibvisions.apps.CustomApplication</param-value> </init-param> ... </servlet>
Our CustomApplication does nothing if the runtime environment is not web because it should work in other environments as well. We remove existing buttons and add a new custom button to the button area.
Now we're customizing the menubar. First, let's remove the help menu:
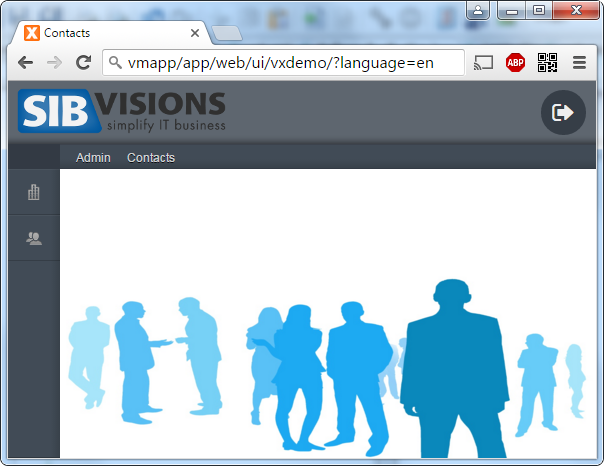
Simply add
menu.removeItem(Menu.HELP);
to the existing code in our custom application.
Now we're removing the whole menubar:
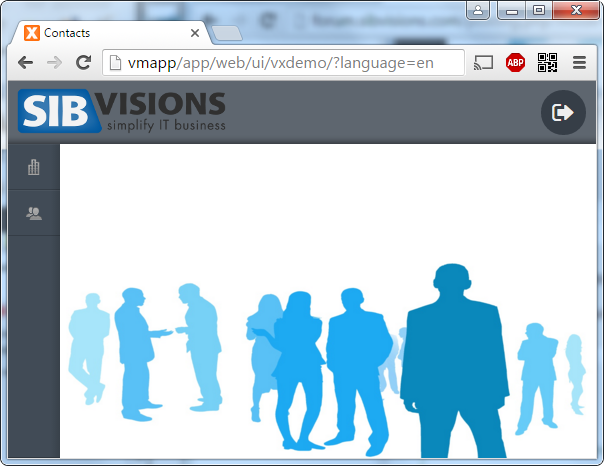
Only admin users will be able to use the menubar.
@Override public void afterLogin() { super.afterLogin(); if (getLauncher().isWebEnvironment()) { if (isConnected()) { getMenu().setMenuBarVisible(hasRole("admin")); } } }
And finally, it's also possible to hide the toolbar:
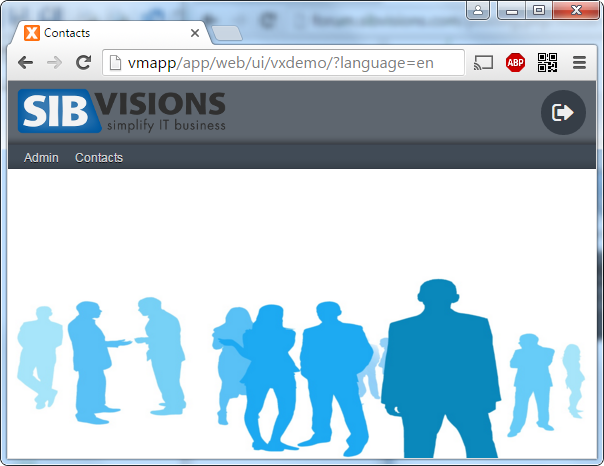
@Override public void afterLogin() { super.afterLogin(); if (getLauncher().isWebEnvironment()) { if (isConnected()) { Menu menu = getMenu(); menu.setMenuBarVisible(hasRole("admin")); menu.setToolBarVisible(!hasRole("intern")); } } }
Only external users will be able to use the toolbar.

